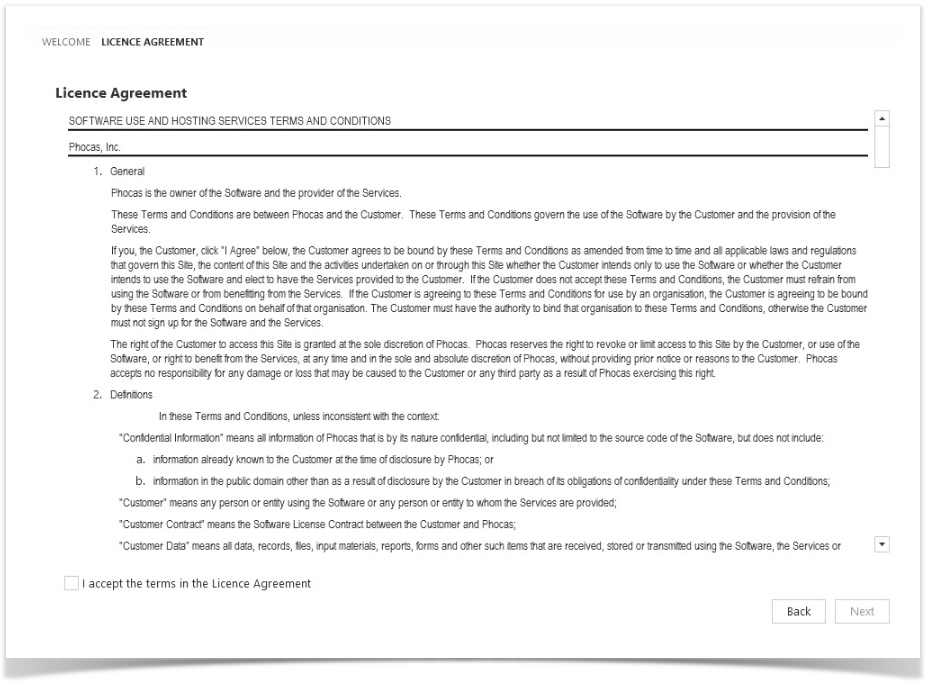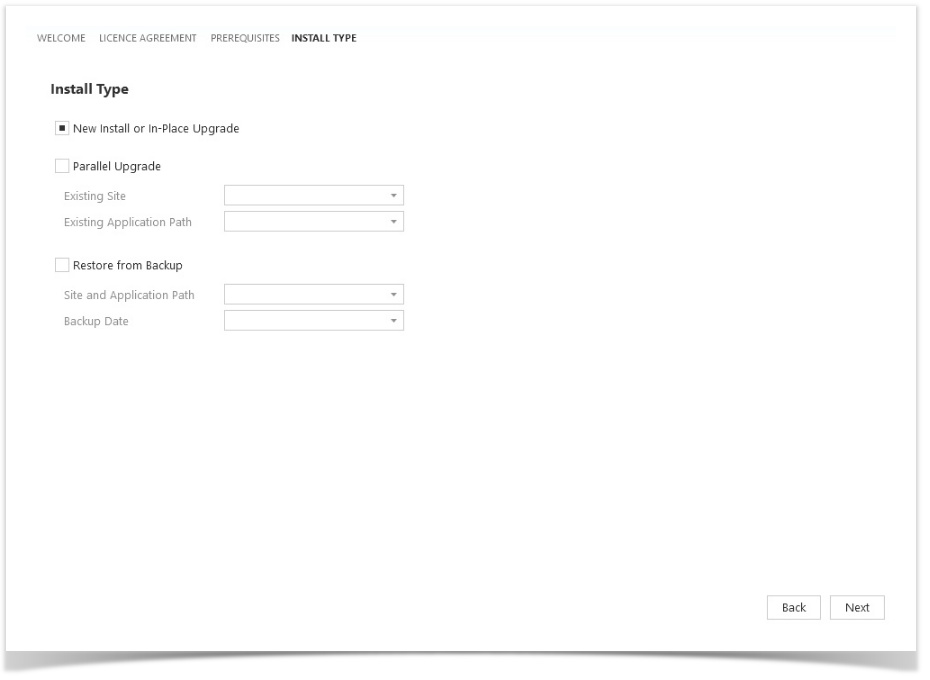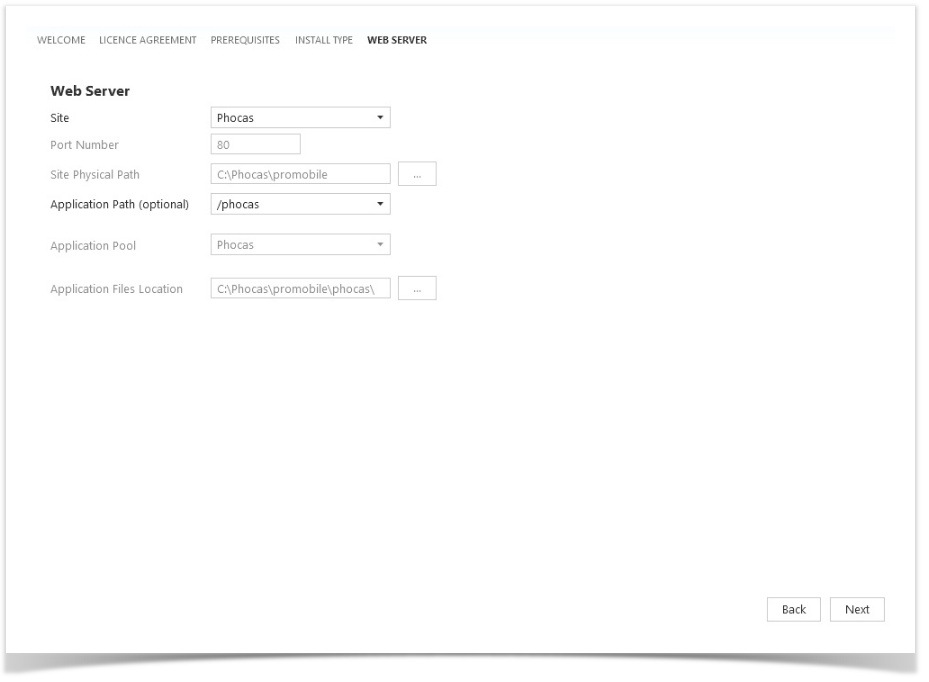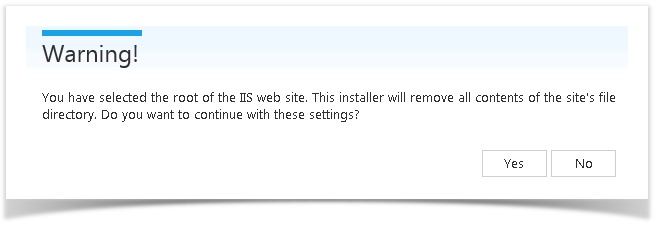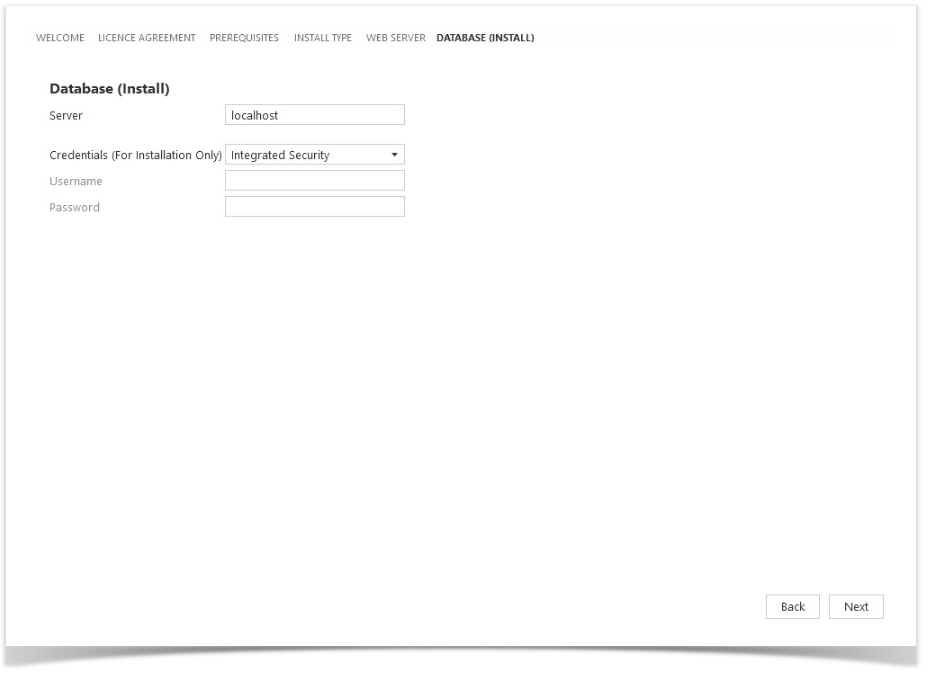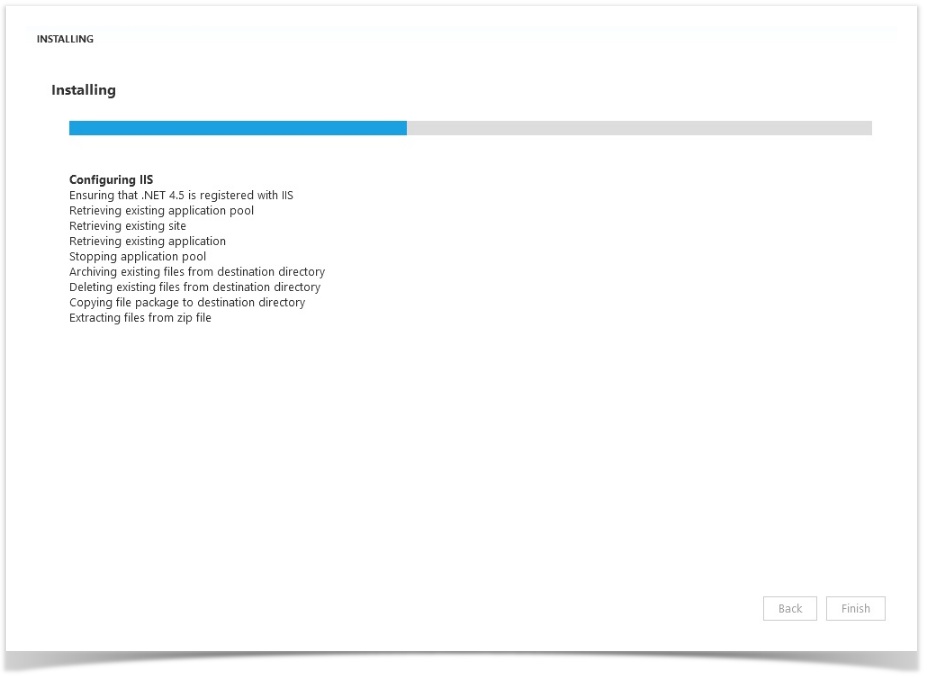1. Before you start
Check what version of Phocas you are running (you can do this from the environment screen). This will determine your upgrade path.
If you have version 6.6 or higher (i.e.,v6.6.0 to 6.6.20), then you can upgrade straight to Phocas 2016.
- If you have version 6.5, you need to upgrade to 6.6 before you can upgrade to Phocas 2016. See Upgrade Phocas on this page.
If you have an older version of Phocas, contact your Phocas support consultant to arrange upgrading.
Your version of Phocas Upgrade path Self-upgrade? 5 or older Discuss upgrade path with your Phocas support consultant. 6.0 to 6.2 Discuss upgrade path with your Phocas support consultant. 6.5 Upgrade to 6.6. then upgrade to Phocas 2016. 
6.6.0 to 6.6.20 Upgrade directly to Phocas 2016. 
Phocas 2016 (version 7 + ) Upgrade directly to the latest version of Phocas 2016 
- Check you have the browser and server requirements by reading Client and server requirements. Because you are upgrading rather than installing Phocas for the first time, it is likely that your site will already meet most of these requirements.
- Read the Phocas 2016 upgrade notes.
- You will need to have 'sysadmin' permissions on your site and admin permissions for Phocas and be familiar with making basic changes to your Windows environment.
Backing up
The Phocas installer automatically makes a backup of your existing Phocas site and your PhocasMaster database during an installation. This means there is no need for you to manually back up your Phocas installation prior to upgrade. If you do need to restore from backup, see Backup and recovery.
The Phocas installer
- Once you have downloaded the relevant Phocas installer, extract the installer and save it to your computer.
- Right-click the installer icon and select 'Run as administrator'.
The Phocas installer wizard will now open.
2. Upgrade procedure
Using the installer wizard
The installer wizard will take you through the upgrade process, via a series of screens. Note: Because Phocas regularly releases product updates, the version numbers you see in the installer screens will be different than those shown in this documentation. Phocas 2016 installers all have a version 7 prefix, e.g., '7.0.15'.
Welcome screen
This is a read-only screen, containing important information that you should read before you start the upgrade. Note the version numbers will be different to those in the image below.
Licence agreement
Read the terms and conditions, and click the checkbox to accept these terms. Choose Next.
Prerequisites
You should see all green ticks on the screen.
- If each item in the list has a green tick, choose Next.
- If there are any red crosses, refer to Checking and installing Windows requirements to resolve any issues.
- Once the required components are installed, click the ‘Check Again’ button to ensure the prerequisites are all ticked now. If you still see red crosses, go back to the Windows control panel and check you haven't missed any boxes and repeat the process if necessary.
- When all items have green ticks choose Next.
- (Note that sometimes windows will reboot after you make changes to Windows features. If this occurs, you will need to re-open the installer and start the upgrade again).
1. Select installation type
To upgrade select 'New Install or In-Place Upgrade' (the same option is used for both types of installation) and choose Next.
2. Select the site you want to upgrade
Select the site you are upgrading from the dropdown list. The site will either have the prefix 'Phocas' or 'Promobile'.
Once you select the site, the other fields on this screen will be automatically populated based on your most recent Phocas instal or upgrade. Note re 'application path': This field is typically blank. However, if your site has more than one instance of Phocas, you will see a dropdown list of all installations. Select the one you are upgrading and click Next or, if there is nothing in this field, choose Next.
When you click next, you will see a warning telling you everything in that folder will be overwritten with the upgrade. Select Yes to continue.
3. Connect website to database server
This screen is where you configure the connection between the Phocas installer and your organisation's SQL Server during the upgrade.
- Server: Enter the IP address or hostname of the SQL Server on which the Phocas databases are located.
- Installation Credentials: These are the credentials that the installer will use to connect to the SQL Server. They are not necessarily the credentials used by the application to connect to the database. Select between:
- Integrated Security – use the Windows account running the installer to connect, or
- Username/Password – use a SQL username and password combination to connect.
- See Locating your Phocas installation credentials
Database information
This screen will be pre-populated, based on your existing Phocas installation and the selections made in the previous screen. Choose Next.
User Licence
This screen will be pre-populated, based on your existing licensing arrangements with Phocas. Choose Next.
4. Start Install
Confirm installation details and click Install to continue.
5. Complete the installation
You will see the installation progress is displayed, along with any errors.
Click Finish to close the installer. This completes your upgrade.
3. After you upgrade
xxx Open Phocas as usual. You will see the latest version, with your databases etc intact.
xxxx Instal Sync for new databases
Upgrading from 6.5 to 6.6
If you have version 6.5 of Phocas, you need to upgrade to version 6.6 before you can upgrade to Phocas 2016. To do this:
Check you have the browser and server requirements by reading Client and server requirements.
Download and install the Phocas 6.6 installer.
Then follow the steps outlined from Step 2 above to complete the upgrade.
Once you have successfully installed version 6.6, you can upgrade from there to Phocas 2016.
Troubleshooting and FAQs
How do I get the latest installer?
Contact a Phocas support consultant in your region. This needs updating. 6.6 and 7.x Installer/s to be publicly available. Awaiting advice on where they will live, process??
How do I know what version of Phocas I am on?
To see what version of Phocas you are running, go into Phocas and select Administration > Environment. For more on this see Phocas environment details.
How does a typical upgrade work? Does it affect my databases or just the version of Phocas I am using?
A typical upgrade will only affect the version of Phocas currently being used. Only the website and PhocasMaster are affected during the installation.
What if there are errors at last screen?
Contact a Phocas support consultant in your region taking note and a screenshot of the error message received.
What do I do if I run into problems? Who do I contact?
You can contact a Phocas support consultant in your region if you have more questions or need further help with your upgrade.