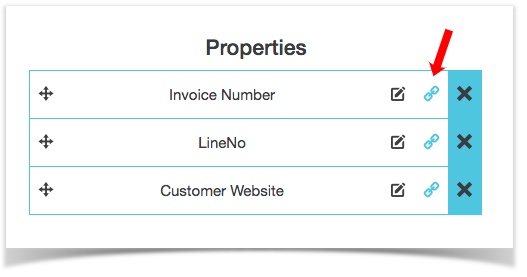You can add shortcut links via Designer that allow users to navigate from the grid to a dashboard, favorite or different database, e.g., click on a sales rep and open that particular 'Rep Scorecard' dashboard, or to an external application, e.g., click on a customer to open that customer's account in your ERP system.
Open Designer
Adding a link
To add a link, click the link icon next to the relevant dimension.
The following screen will appear:
Click the green plus icon to add one or more new links, and populate the fields as follows:
- Name - the caption that is shown in Phocas.
- URL - the link code. More details below. Note there is no validation at design time.
Once a link has been added, the link icon turns blue. After creating or changing a link, you need to rebuild the database before the link becomes available.
How a link will appear in Phocas
The 'Code' field is displayed on the user's screen as a hyperlink in blue text, as shown below. If the dimension has a single link, clicking the code value will run the link. If it has two or more, clicking the code shows a dropdown menu with all of the available link labels shown.
How the link appears in Phocas
Internal link examples
Internal links can be set up using a syntax starting with 'database', 'favourite' (spelt with a 'u) or 'dashboard', as outlined below, followed by name (or ID) and the required query.
Syntax | Example | |
|---|---|---|
| Link to another database | database:Name|query | database:GL|Dimension=Customer&Mode=Variance&Customer=%% |
| Link to a dashboard | dashboard:Name|query | dashboard:Customer Score Card|Customer=%% |
| Link to a favorite | favourite:Name|query | favourite:Declining Products|Customer=%% |
Note:
- If using ID instead of Name: The ID is an identifier displayed as the last part of the URL.
- Query is typically the name of the dimension you wish to filter on follow by '=%%'. And, if required, the property relating to the dimension.
- The syntax you enter must use the UK English spelling, which is favourite with a 'u', even if Phocas displays the word spelt in the usual way everywhere else in the product.
- On the 'database' link, the mode defaults to 'Period' so it doesn't need to be specified.
- The names of the databases, favourites and dashboards are case sensitive. If a link doesn't become active, check the spelling.
Transaction property links
You can add links to transaction properties so that in Use Transaction mode users can click on a property (e.g., 'customer website', 'invoice' or even 'invoice line') to open an external application at a specific place. For example, clicking on an 'invoice line' transaction property would open that particular line in your accounting system. These links are only visible to the user when in transaction mode.
To do this:
- Select the link icon next to a property.
- Enter a name for the link (this is the name that will appear on the grid)
- Enter the following syntax in the 'URL' field (these are %%property_name%% placeholders).
%%property_name%%
E,g.
Value=%%invoice_number%%&AnotherValue=%%duedate%%
On the grid, the user will see a link similar to those below, which, in this example, would take them to their accounting system
Dimension properties
To reference other dimension properties within a transaction property link, enter the following syntax:
%%dimension|dimension_name|property_name%%
Where the word ‘dimension’ is static. E.g.:
%%dimension|Ship To|Name%%
External links
As well as linking to other Phocas databases, this feature can be used to open external applications and webpages, using the same parameter passing method. This is particularly useful when the partner ERP system can be opened using URLs.
The syntax is the same, except for the domain part:
https://mywebsite.com/CustomerInquiry?CustomerID=%%