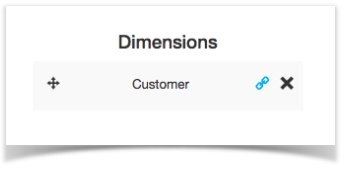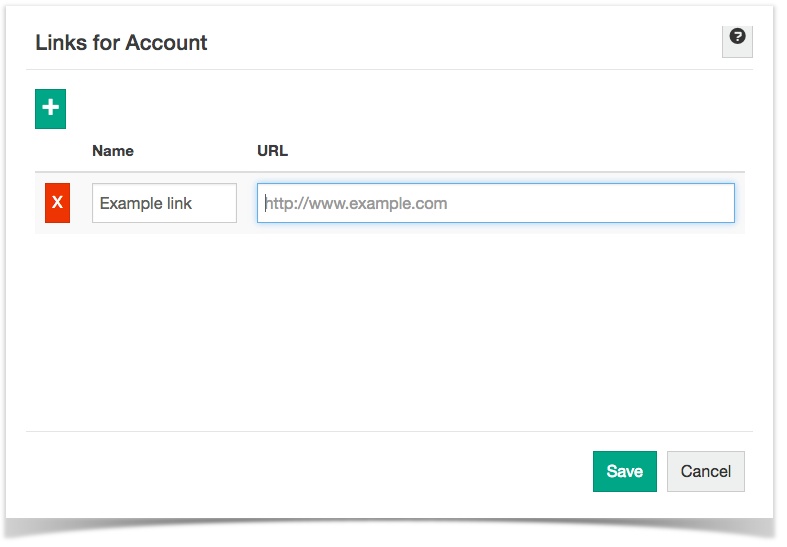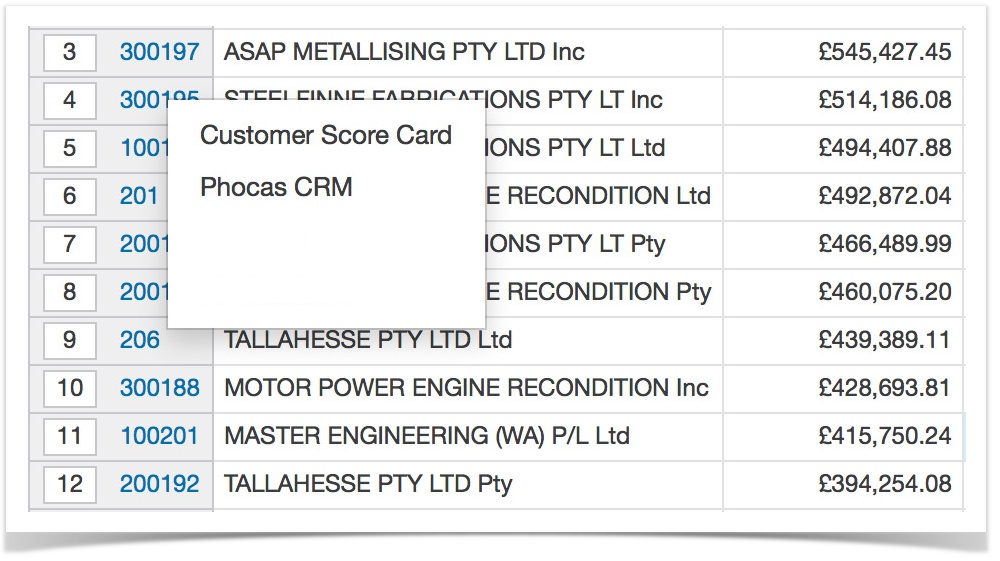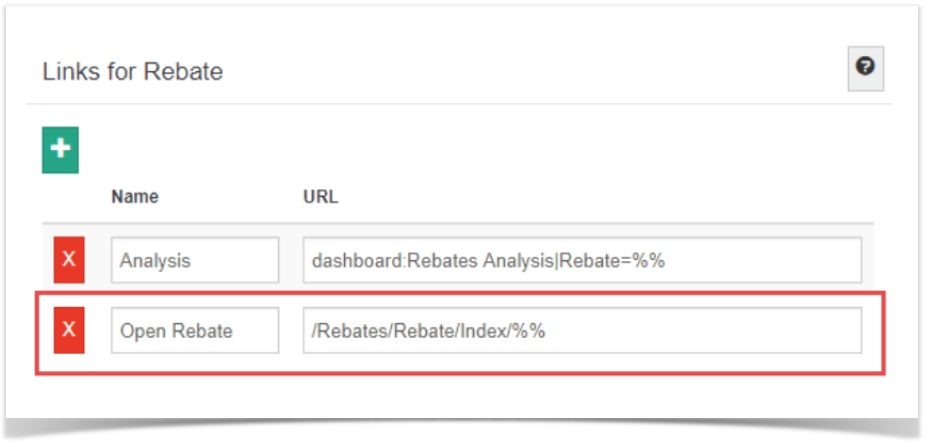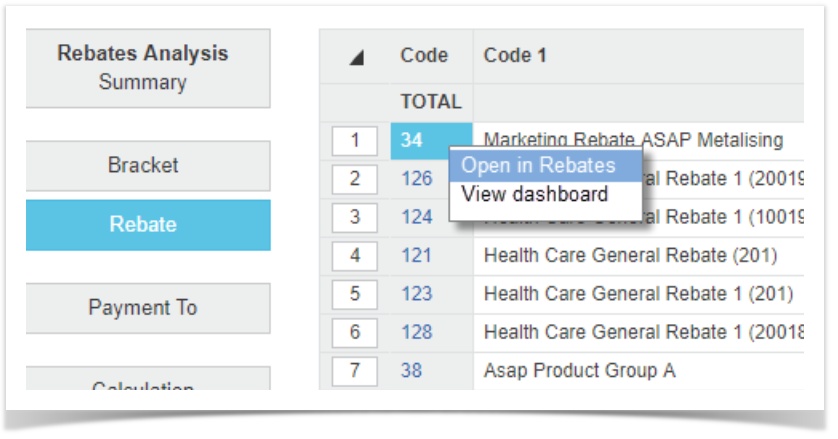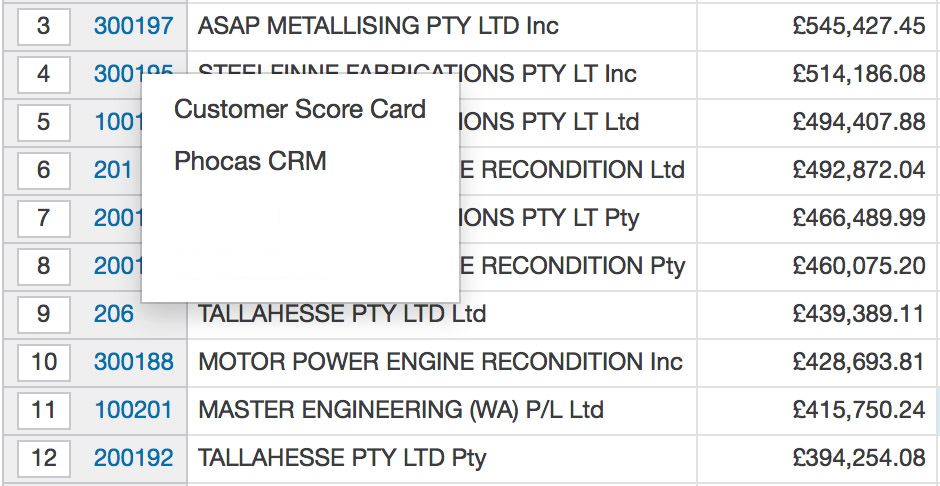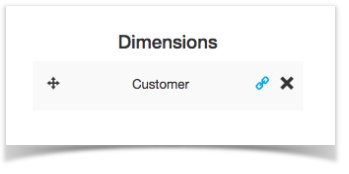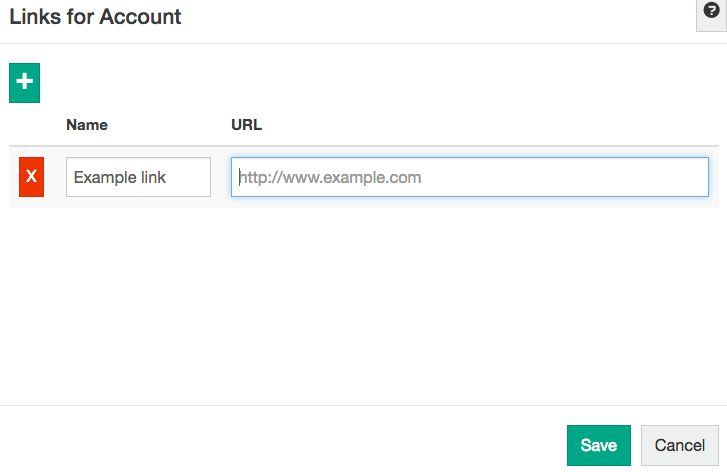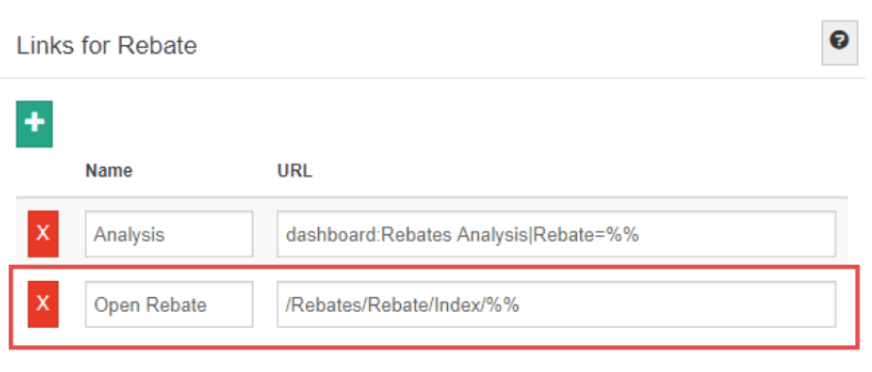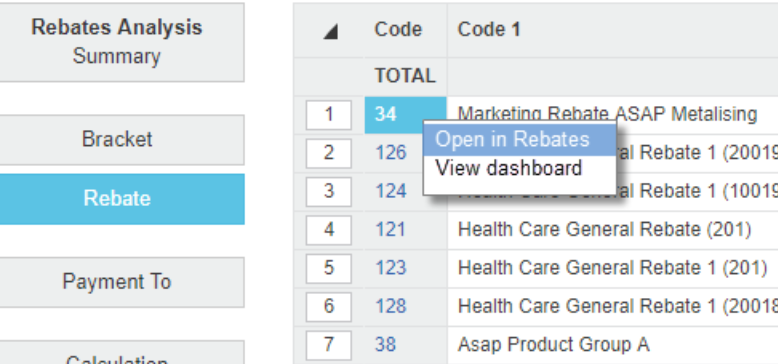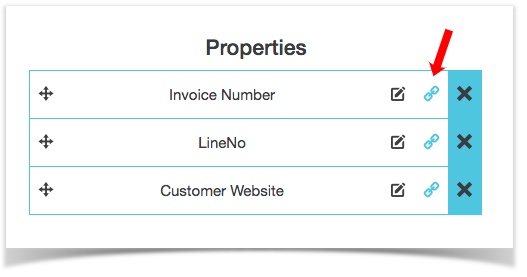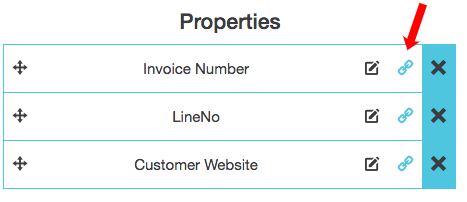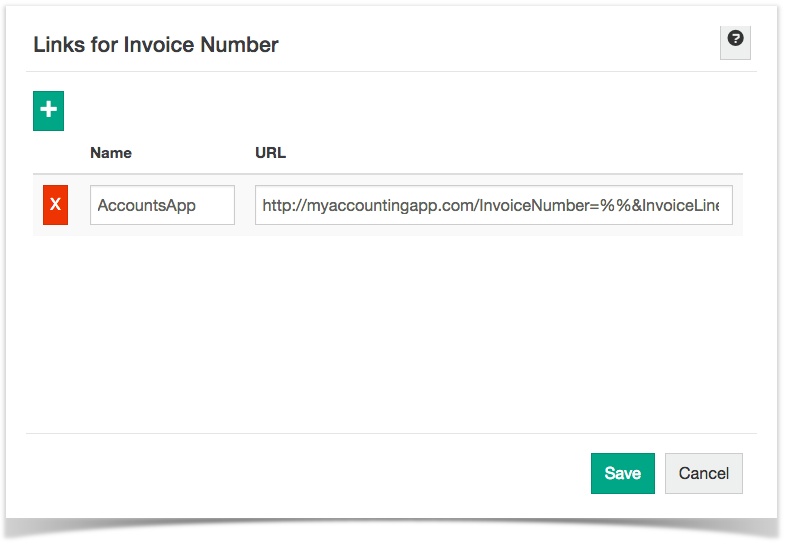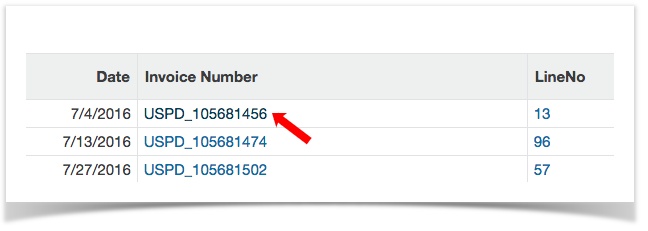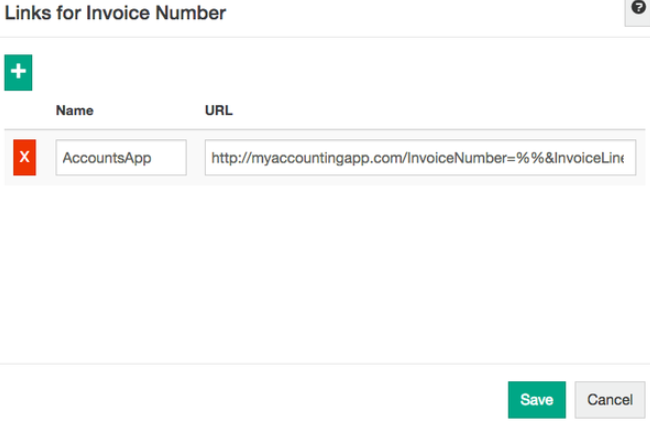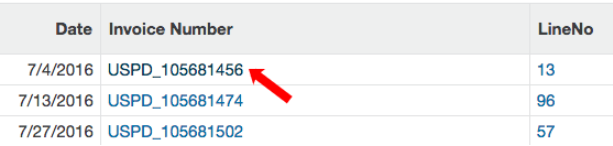via Designer navigate , eg. sales rep '' dashboard, or , eg.
Insert excerpt Use Designer Use Designer nopanel true
Enter a name for the link (this is the name that will appear on the grid) Enter the following syntax in the 'URL' field (these are %%property_name%% placeholders).
On the grid, the user will see a link similar to those below, which, in this example, would take them to their accounting system
enter the following syntax: Where . E.g.:External linksThis would replace .x
| Table of Contents | ||||
|---|---|---|---|---|
|
Open Designer
Adding a link
To add a link, click the link icon next to the relevant dimension.
The following screen will appear:
Click the green plus icon to add one or more new links, and populate the fields as follows:
- Name - the caption that is shown in Phocas.
- URL - the link code. More details below. Note there is no validation at design time.
Once a link has been added, the link icon turns blue. After creating or changing a link, you need to rebuild the database before the link becomes available.
How a link will appear in Phocas
The 'Code' field is displayed , as shown below run it link labels shownHow the link appears in Phocas
Internal link examplesNote favourites Transaction property linksUse e.g., 'customer website', 'invoice' or even 'invoice line' 'invoice ' transaction
To do this:
Select the link icon next to a property.%%property_name%%
E,g.
Dimension properties
On the grid, the user will see a link similar to those below, which, in this example, would take them to their accounting system
enter the following syntax: Where . E.g.:External linksThis would replace .x