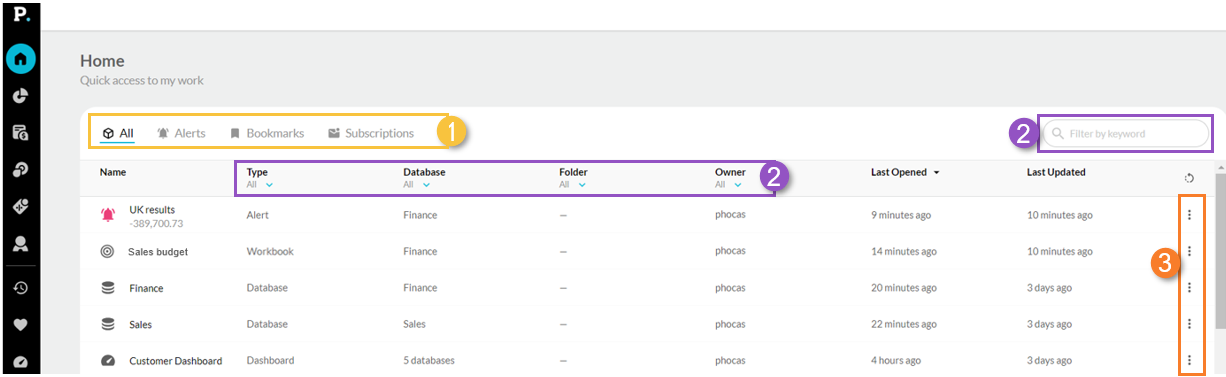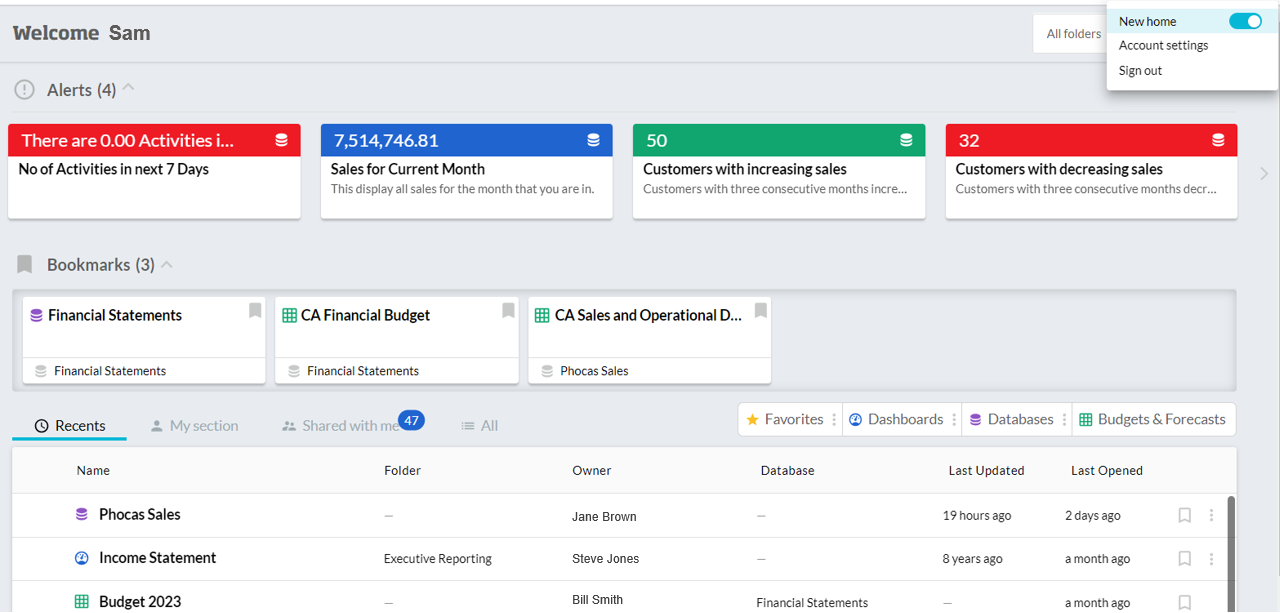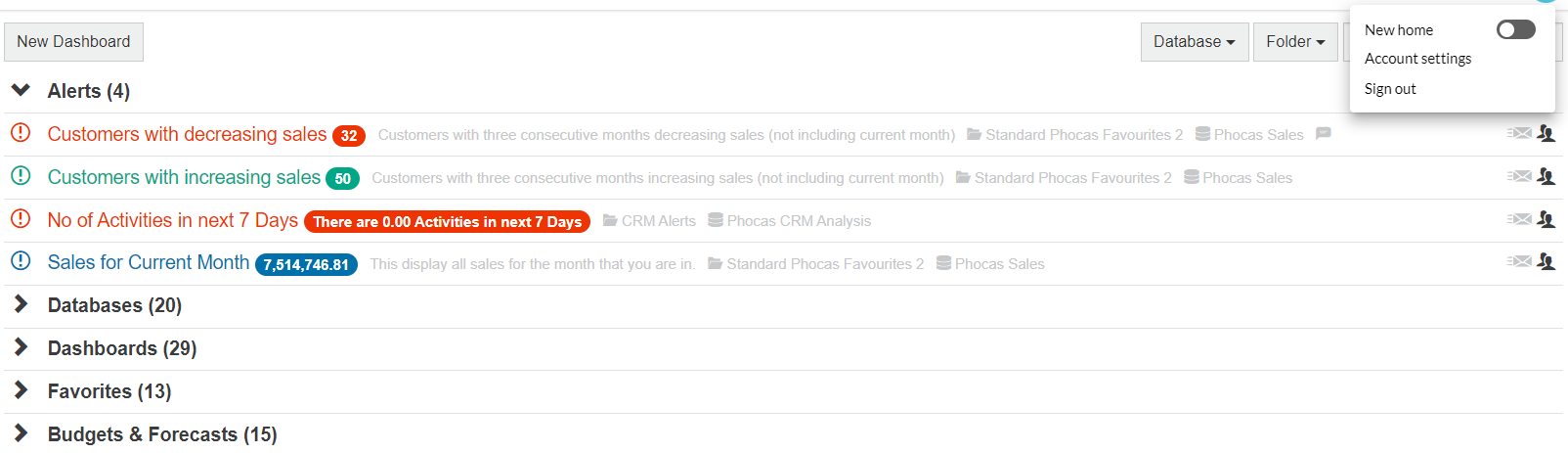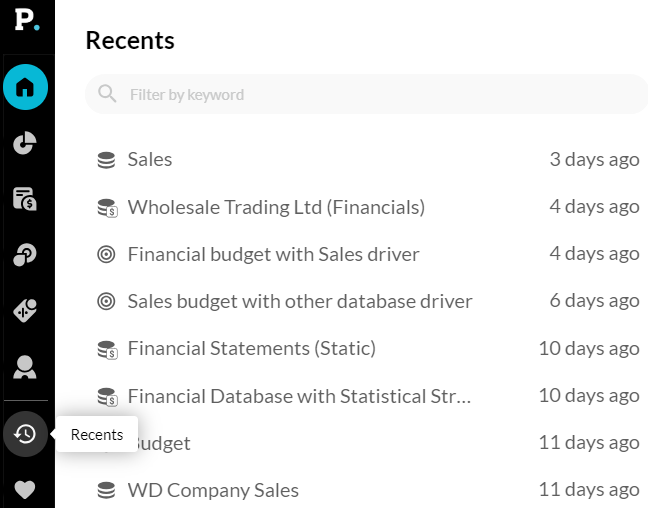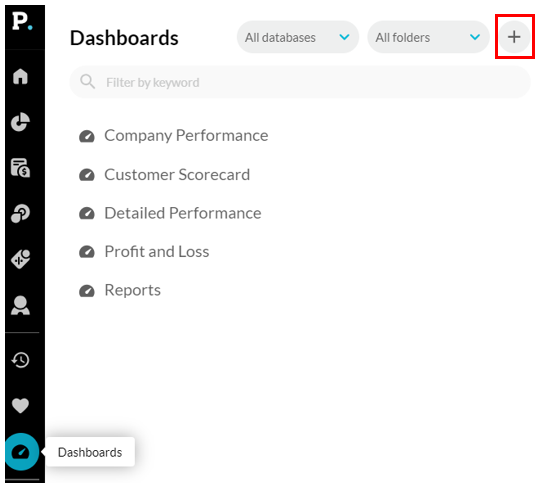FAQs: Homepage changes
Yes, some things have changed or moved! We released the updated Phocas homepage in April 2024. Before that date, there were two homepage options that you could switch between. The updated homepage combines the best bits from those homepages to give you a cleaner layout with enhanced functionality. Here are answers to some questions you might have…
Questions | Answers | ||
|---|---|---|---|
Comparison with homepage version 2 | Comparison with homepage version 1 | ||
1 | Where are my recent items? | We removed the Recents tab because you can now click the Last Opened column to sort the list and see the most recently opened items at the top. You can also use your Phocas Recents menu. | Not applicable; recent items were not listed. |
2 | Where can I find the items I created? | We removed the My section tab because you now use the filter in the Owner column to find the items you created. | Not applicable; the owner of items was not identified. |
3 | How do I know if it’s an item I created or was shared with me? Where can I find shared items? | You only see items that you created (own) or were shared with you by other users. We removed the Shared with me tab on the homepage because the Owner column identifies the person who created the content (or was been added as an owner of that content) and therefore, shared it with you. You can filter this column to find the items owned by a specific user. The New tag no longer displays on newly shared items. You can use the Last Opened column as a quick way to identify new items; if you have ever opened an item, there’ll be no date against the item in that column. | Not applicable; the owner of items was not identified. |
4 | How do I filter by item type now? | We removed the Favorites, Dashboards, Databases and Budgets & Forecasts filter buttons because you can now use the filter in the Type column to get a list of items of a specific type, such as a database, favorite, or budget workbook. | The items are no longer grouped by type because because you can use the filter in the Type column to get a list of items of a specific type, such as a database, favorite, or budget workbook. |
5 | Where’s the folders filter? How do I filter items by folder now? | We removed the folder filter because you now use the filter in the Folder column to get a list of items that are stored in a specific folder. | |
6 | I don't see any Budgets & Forecasts notifications. How will I know if I’ve been assigned to a task in a workflow? | Those notifications no longer display on the Phocas homepage but they do display on the Budgets & Forecasts homepage. | Not applicable; no notifications were displayed. |
7 | Why can’t I see any forecasts on the homepage? All I see are budget workbooks. | As forecasts are built from budget workbooks, only the budget workbooks display on the Phocas homepage. You can either open a budget workbook, then switch to the forecast, or use the Budgets & Forecasts homepage to browse your list of forecasts. | |
8 | Where’s the New Dashboard button? | Not applicable; no such button existed. | You can no longer create a dashboard from your homepage, as you can now do it from the Dashboards menu, a more intuitive location. |
9 | I prefer the old new homepage. Can I still use it? | There’s no option to revert to an older version of the homepage. You can take advantage of the bookmarks feature to create a custom list of items you want to access frequently. Alternatively, you can replace the homepage with a custom home dashboard. | |