- Created by Helen Gosper , last modified by Denise McGettigan on Nov 02, 2023
You are viewing an old version of this page. View the current version.
Compare with Current View Page History
« Previous Version 57 Next »
Periods are a core concept in Phocas. Read the Phocas basics > Periods page to learn more about the Period menu in Phocas and the different types of periods.
Period types define the core increments of time that allow users to analyze their data, forming the basis of defined periods. The default period types are Year, Month and Day and you cannot edit or delete these. You can, however, edit and delete the other period types, such as Quarters or Weeks, and add more period types as required. This difference in period types is explained in the following image:
On the left, you can see the Periods Types administration page with the list of period types you can manage. You can add more period types to this list.
On the right, you can see the corresponding list of period types in the database setup (Date section in Designer), along with the three default period types (in the green box). It is here in the database setup that you determine the period types that are available in the database.

After you select the period type(s) for a database, you can use them as a foundation for defined periods in that database.

To manage the period types for your Phocas site, you need the following Administration permissions: Period Types, Databases and Sync.
Add a period type
The process of adding a new period type has two key steps. First, you add the period type, then you define each moment in that period, in other words, add the collection of date ranges that make up the period. You can define the moments in three ways; (A) manually enter the moments, (B) import a file containing the moments or (C) base the period type on synced data.
Click Administration >Period types.
On the Period Types page, click New.
In the Period Types window, enter a name for the new period type, for example, Quarter.

If you want to base the moments on synced data, select the Is Sync Period Type checkbox. Additional options display. Skip to the expandable section (C) below.
Click Save. The new period type displays in the list on the Period Types screen.

Define each moment in the period type using one of the methods outlined below (expand the applicable section).
On the Period Types screen, click the new period type to open its Moments screen.

On the Moments screen, click Add.
Enter a name for the moment (such as Quarter 1) and the date range, then click Save.

Note that you cannot enter dates that overlap with an existing period type. If you try to do this, you will get a warning message and have to adjust your dates.

Repeat the above two steps to define the other moments (such as Quarter 2, Quarter 3 and Quarter 4) in the period type.
Review all the moments in the period type, then click Close.
Proceed to add the new period type to the database.
Prepare a file that contains the moments in the new period type.
The file must be a .txt file with the columns Name, Start Date, End Date and Year in that order with no headings, as per the image below.
The Name must be unique. Although in reality there might be a Week 1 every year, you need to name your moments individually. For example, Wk1-2016, Wk1-2017 and so on.
Data in the Year column must be 4 numbers only. If your moment spans a change in year, it is recommended you use the year that matches the Start Date.
You can download and edit the file used in this example here.

On the Period Types screen, select the new period type and click Import.
Upload the file.
Set the date format to match that of the imported file (in this example it is dd/mm/yyyy) and click Upload.

Review all the moments in the period type, then click Close.
Proceed to add the new period type to the database.
If you have synced data, you can add a period type based on that data.
Notes about the sync period type:
When the sync source is updated, the period type is also updated. The moments are purged and then the sync rows are loaded.
The moments within a period type linked to a sync item can only be edited by re-syncing the item.
You can import moments from such a sync item against any Period Type that is NOT linked to a sync item. The import overwrites any existing moments against the period type.
Prerequisite: Ensure the synced data item contains the moments in the new period type, organized into four columns in this order:
Name (text)
Start (date time)
End (date time)
Year (integer)
Continuing from step 3 above, wherein the Period Types window you select the Is Sync Period checkbox and additional options display:
Select the source from the Sync Source dropdown list.
Select the data item from the Sync Item dropdown list.
Click Save. The moments are added automatically for you.

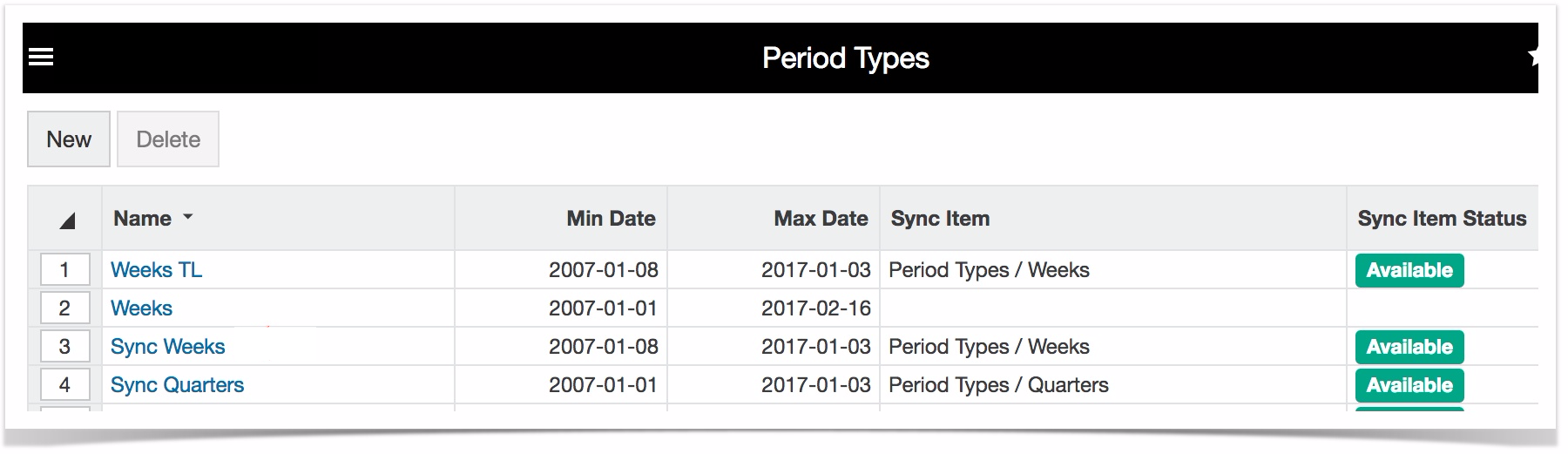
Click the new period type to review all the moments, then click Close.
Proceed to add the new period type to the database.
Add a period type to a database
After you add a period type using the steps above, you need to add that period type to the applicable database(s) in Designer, then save and rebuild the database.
Edit or delete the moments in a period type
On the Period Types page, click the period type to open its Moments screen.
Take the applicable action:
Edit the moment details: Click the moment (blue link), make your changes and click Save.
Delete a moment: Select the moment row and click Delete > Yes.
Click Close.
Delete a period type or moment
On the Period Types page:
To delete a period type, select the period type row and click Delete > Yes.
To delete a moment, click the period type to open its Moments screen, then select the moment row and click Delete > Yes.
- No labels