If you have synced data, you can add a period type based on that data.
Notes about the sync period type:
When the sync source is updated, the period type is also updated. The moments are purged and then the sync rows are loaded.
The moments within a period type linked to a sync item can only be edited by re-syncing the item.
You can import moments from such a sync item against any Period Type that is NOT linked to a sync item. The import overwrites any existing moments against the period type.
Prerequisite: Ensure the synced data item contains the moments in the new period type, organized into four columns in this order:
Name (text)
Start (date time)
End (date time)
Year (integer)
Continuing from step 3 above, wherein the Period Types window you select the Is Sync Period checkbox and additional options display:
Select the source from the Sync Source dropdown list.
Select the data item from the Sync Item dropdown list.
Click Save. The moments are added automatically for you.

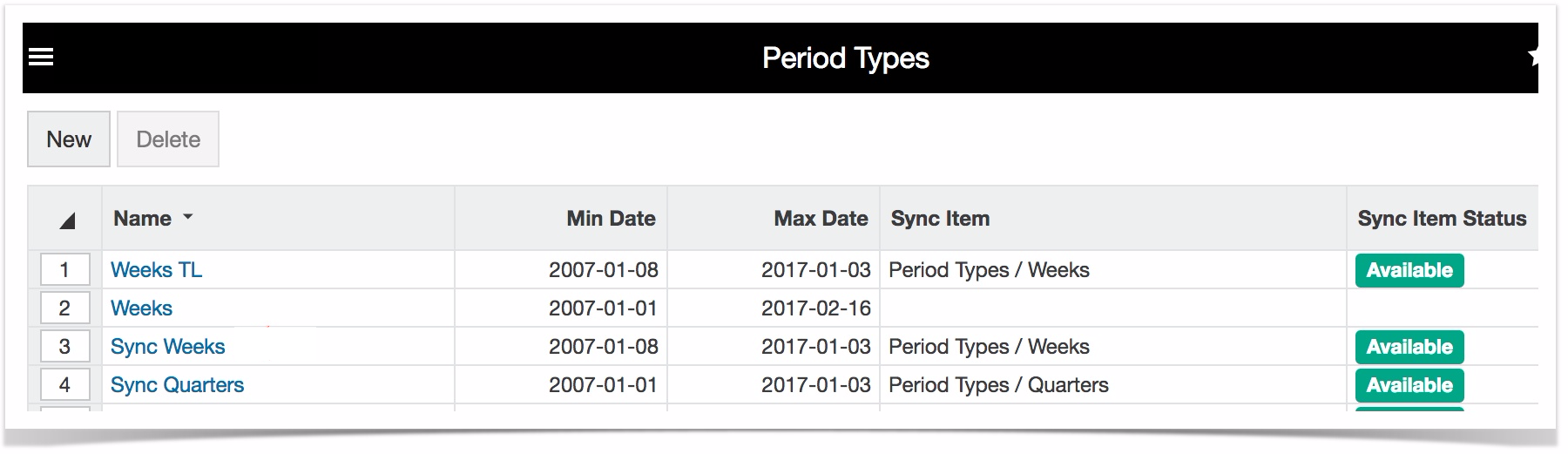
Click the new period type to review all the moments, then click Close.
Proceed to add the new period type to the database.