Versions Compared
| Version | Old Version 88 | New Version Current |
|---|---|---|
| Changes made by | ||
| Saved on |
Key
- This line was added.
- This line was removed.
- Formatting was changed.
A user's profile determines what they can do in Phocas. The The simplest way for you to enable permissions for a user is to assign them one of the default profiles:
Basic - Users can perform most standard queries in Phocas, and savea
personal favorite or dashboard.Advanced - Users can perform most queries, except for month-to-date. They have the same saving permissions as the Basicprofile
, plus permission to share and subscribe to dashboards and favorites, and export via clipboard, which allows copying and pasting from the grid.Administrator - Users have most of the functionality in Phocas.
Viewer - Users can view favorites and dashboards shared with them and see the homepage, but not open those dashboards or favorites to analyze the data, nor access any databases. Note that this profile has been simplified from earlier versions of Phocas, and some users with this profile will be able to do less in Phocas than they previously could. If you want these users to have extra functionality or access, you can either assign them a different profile or edit their individual permissions.
Blank (no profile selected) - Users can view and open favorites that have been shared with them, but not access any other functionality.
In addition to the default profiles above. If none of the default profiles are suitable, you can create your own (shared) profiles that can be applied to multiple users in your organization or create a user-specific profile for an individual user.
The Profiles page displays a list of the available profiles, including the default profiles and any other profiles that you or other administrators in your organization have created. These profiles are available for selection on the user maintenance form.
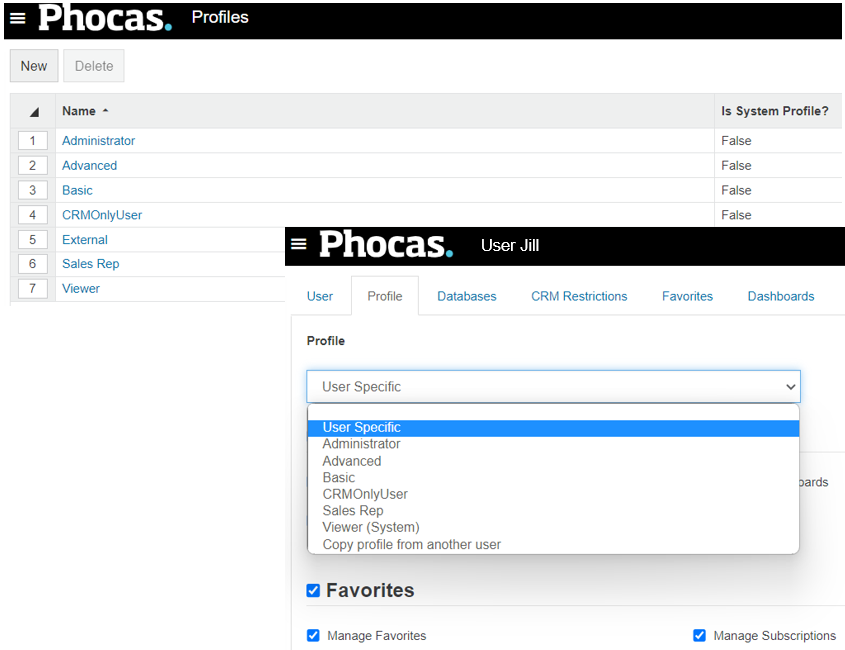 Image Removed
Image RemovedAssign a profile, copy a profile, or create a user-specific profile
When you are setting up an individual user account, you have the option to apply a profile or create a user-specific profile. You can also copy the permissions in one user's profile directly into another user's profile, which will save you time when creating new user accounts, as you can copy another user’s profile, then make adjustments to the settings rather than starting from scratch.
Click Administration > Users.
Locate the user and click their name to open the user maintenance form.
Click the Profile tab. If a user has a viewer license, the Profile tab on their user maintenance form is unavailable.
Click the Profile dropdown list, then select the applicable option from the list:
Select a default or shared profile.
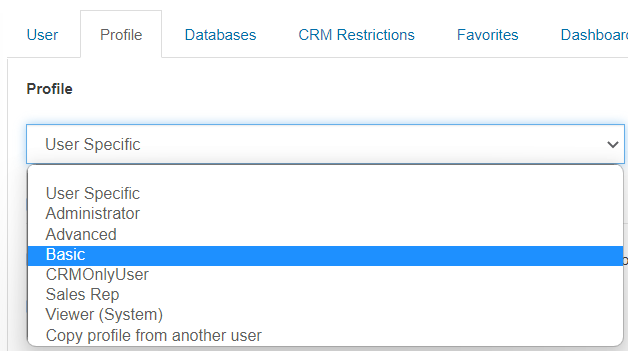 Image Removed
Image Removed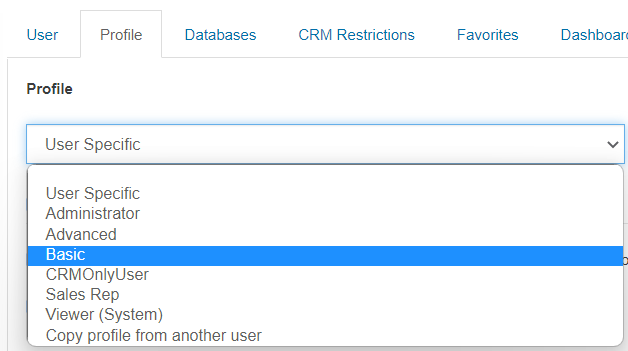 Image Added
Image AddedSelect the Copy profile from another user option, then select the user whose profile you want to copy and click Copy.
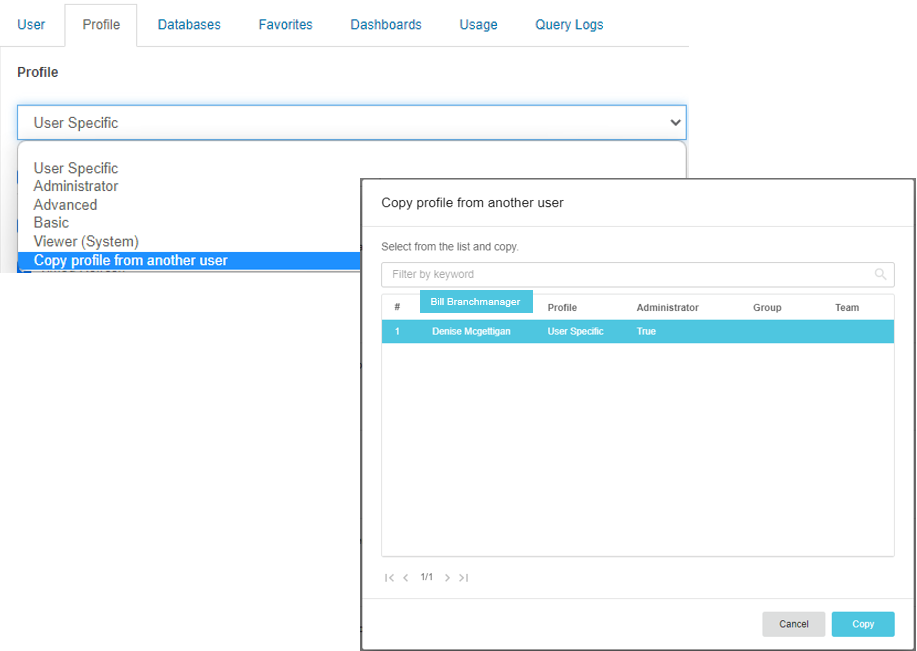 Image Removed
Image Removed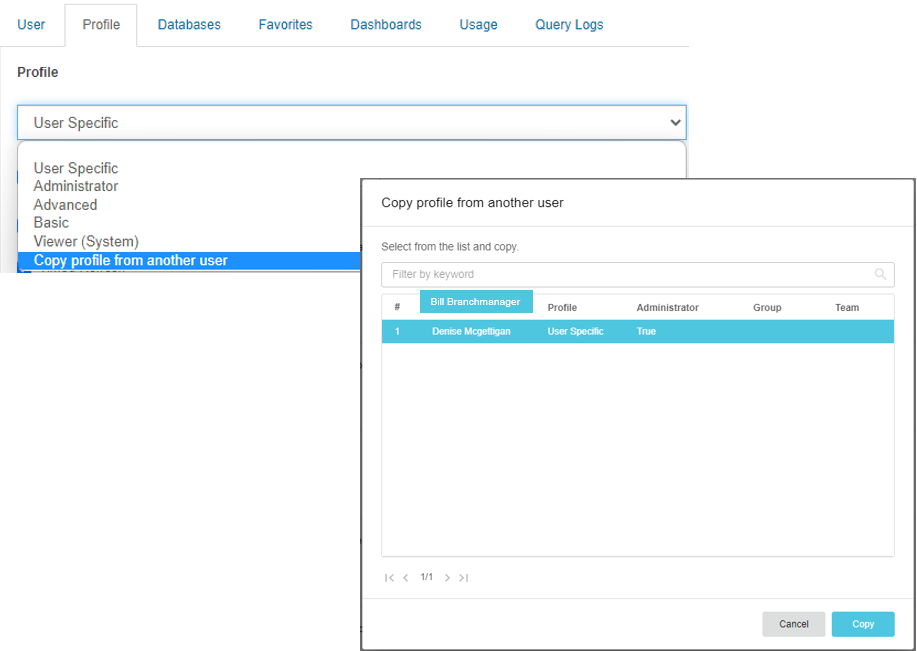 Image Added
Image AddedSelect the User Specific option, then proceed to select the checkboxes of the relevant permissions underneath.
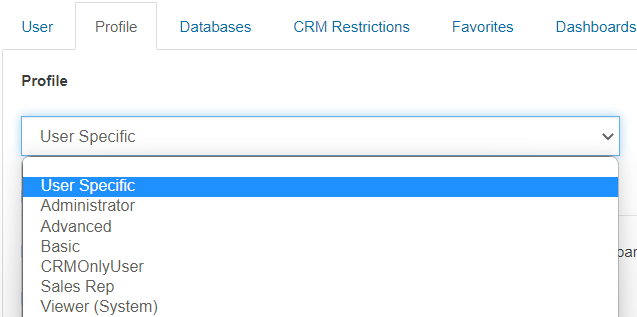 Image Removed
Image Removed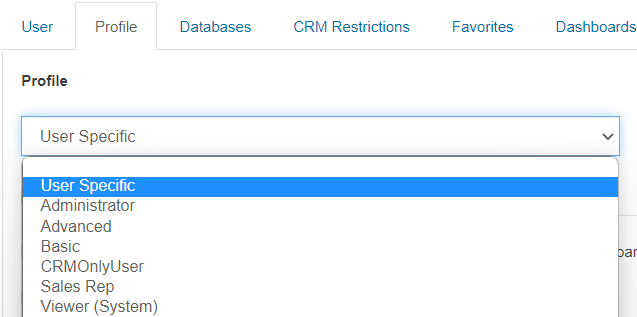 Image Added
Image Added
Click Save, then click Close.
Assign a profile to multiple users
You can save time by assigning a profile to multiple users simultaneously using the Bulk Update tool. On the second Bulk Update screen, select the required profile from the Profile dropdown list.
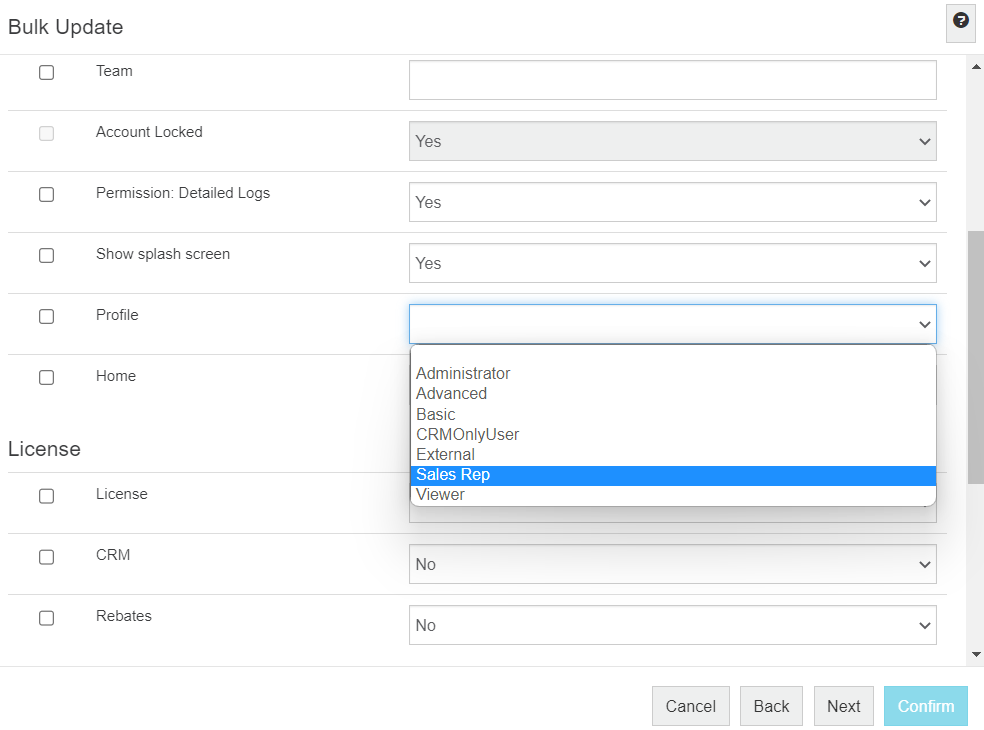 Image Removed
Image Removed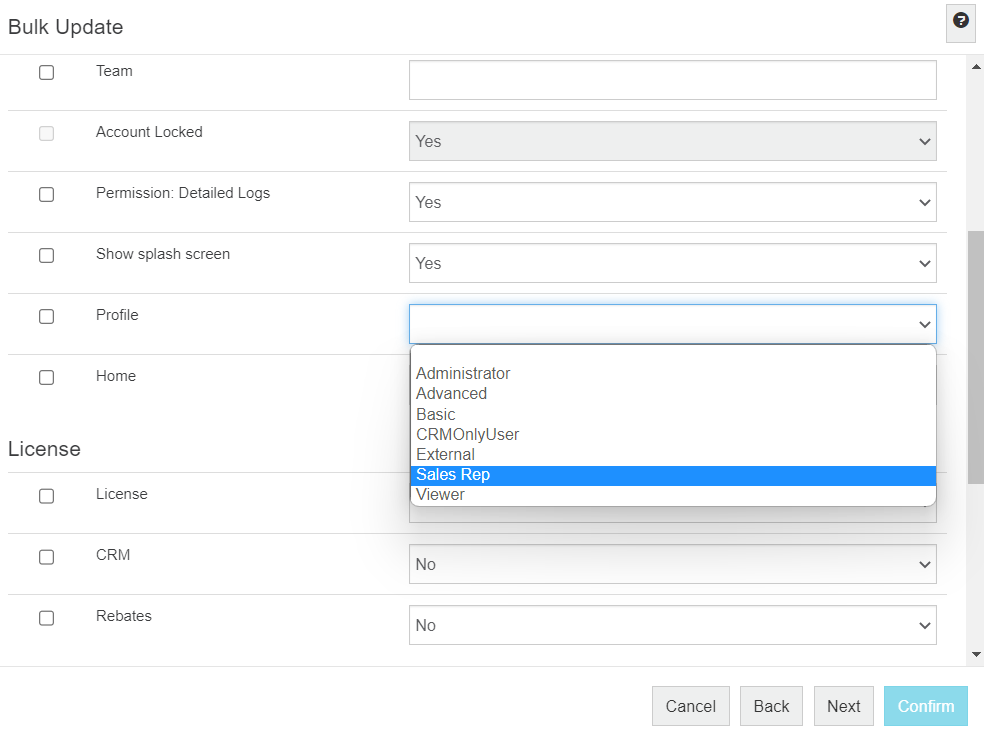 Image Added
Image AddedEdit a profile
On a user’s Profile tab, next to the Profile dropdown list, the Edit for everyone link displays. This is a shortcut to edit the configuration of the profile. See Manage Profiles for more information.
On this page
| Table of Contents | ||||||||||
|---|---|---|---|---|---|---|---|---|---|---|
|
| Panel | ||
|---|---|---|
| ||
Video |
Related pages
| bgColor | #E3FCEF |
|---|