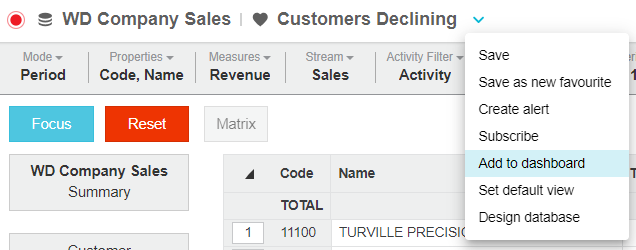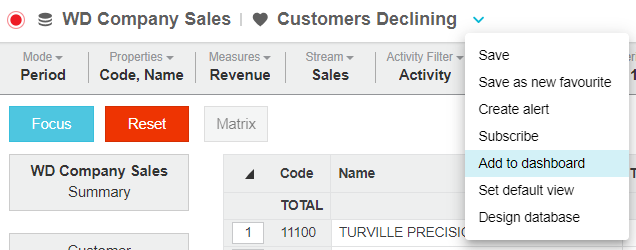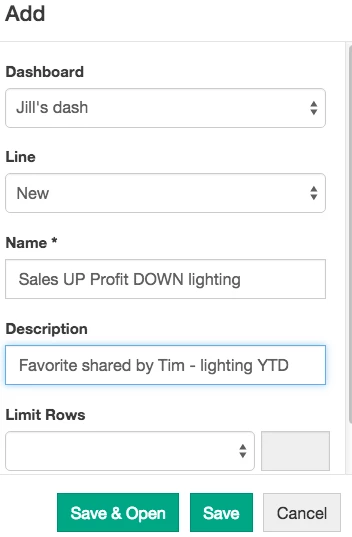Versions Compared
| Version | Old Version 33 | New Version Current |
|---|---|---|
| Changes made by | ||
| Saved on |
Key
- This line was added.
- This line was removed.
- Formatting was changed.
If you have the Save Favorite permission, you can save a brand new favorite or use an existing favorite as a starting point for a new favorite.
| Tip |
|---|
Make your favorite dynamic - Save favorites to automatically update each time they are opened by using a period that has an offset date. |
Save a new favorite
When you save a favorite, the new favorite displays on your homepage, as well as on the homepage of any shared users, with a 'New' badge next to it.
Open a database and carry out your analysis (you can be in the grid or in chart view), then click the blue arrow next to the database name and select Save as favorite.
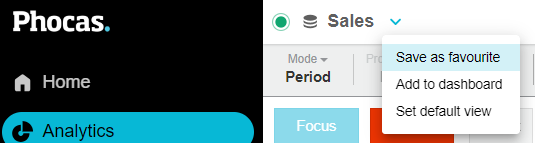 Image Removed
Image Removed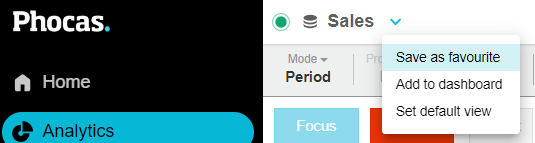 Image Added
Image AddedConfigure the favorite to determine how and where it will display. You might not see all the options shown in the image below, as this depends on your profile settings.
Favorite. Select 'New' from the dropdown. 'New' is the default. (Also see how to modify an existing favorite below).
Name and description. You must give your favorite a name. Description is optional.
Period. Select a period now or adjust the period later.
Current: Uses whatever period was active at the time of saving. 'Current' appears, with your active period in brackets.
Default: Uses your default period. If sharing, note that your default may be different to other users' defaults.
Defined: Allows you to choose a defined period from the list.
Folders. To place a new favorite in a folder for others to access tick one or more folders. Learn more about folders.
Users. You are automatically selected as a user when saving a new favorite. Tick one or more users with whom you want to share your favorite.
Click Save.
Example - Save a personal favorite
In the Sales database, you want to create a list of customers who are spending less this year, save it as a personal favorite called Declining customers and set it to automatically update.
Set up your analysis:
Select the Customer dimension.
Select Period > Rolling 12 months.
Select Mode > Variance.
Sort the variance column in ascending order, so that declining customers are at the top of the list.
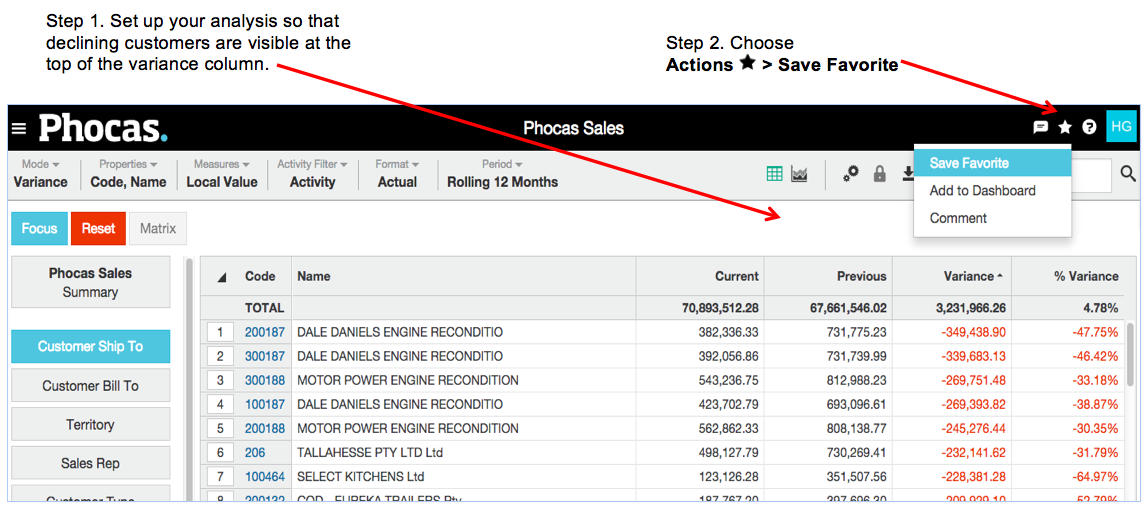
Save your analysis as a favorite:
Click the blue arrow next to the database name and select Save as favorite.
In the dialog, select New from the Favorite dropdown (if it is not already selected).
Enter Declining Customers as the name and leave the description blank.
Leave the period unchanged.
Leave the folders and users unselected. The favorite will automatically be saved with you as the owner.
Click Save. The new favorite is now available on your homepage and favorites menu. The folder is listed as 'personal'.
| Tip |
|---|
For another example of saving a favorite, see Share a favorite. |
Save a favorite based on an existing favorite
This option becomes available immediately after you save a new favorite, or when you select and open an existing favorite.
Click the blue arrow next to the favorite name and select Save as new favorite.
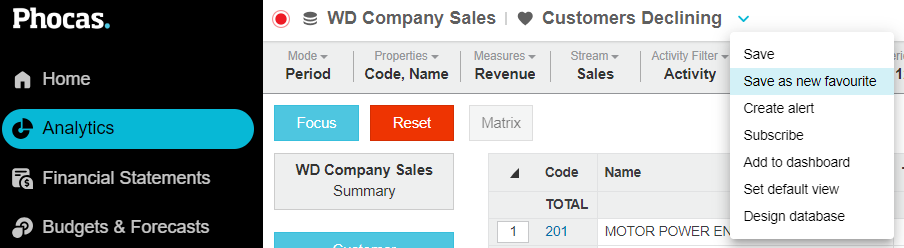
Modify a favorite
Typically, you can edit and re-save (overwrite) a favorite if you are its owner, in other words, you are the one who saved the favorite.
You can't overwrite a favorite that has been shared with you. However, if you want to change something in a favorite that has been shared with you, use the Save As method above, as this does not affect the original favorite.
The process for overwriting an existing favorite is similar to saving a new one. For example, suppose you saved a favorite that has a list of 10 key accounts. You now want to add an additional key account.
Open the favorite.
Modify that favorite as required. For example, you might select and focus on another dimension.
Click the blue arrow next to the favorite name and select Save.
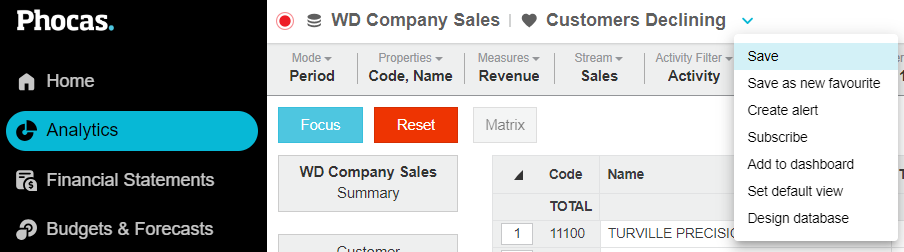
Edit the favorite’s configuration as required. Phocas recognizes you are modifying an existing favorite and displays its name in the Favorite dialog, along with other saved settings (description, period and sharing).
Click Save. The contents of the existing favorite are modified but the other settings remain the same.
Add a favorite to the dashboard
| Excerpt |
|---|
One of the simplest ways to add content to a dashboard is to add a saved favorite. This action essentially creates a copy of the original favorite. There is no link between the original favorite and the new dashboard widget; they exist as separate entities.
|
On this page
| Table of Contents | ||||
|---|---|---|---|---|
|
| Panel | ||
|---|---|---|
| ||
Videos
|