Versions Compared
Key
- This line was added.
- This line was removed.
- Formatting was changed.
If you have permission to manage financial statements, you can customize the order in which the items in a financial statement display. You can change the order of both the:
Top-level items, such as groups, calculations, balances, headings and spacers, identified by the purple box in the image below.
Account groupings within the top-level groups, identified by the blue box in the image below. These groupings display when users add levels (dimensions) to statements to create nested views. In the image below, the account groupings display in alphabetical order, but you might want them to display in a different order.
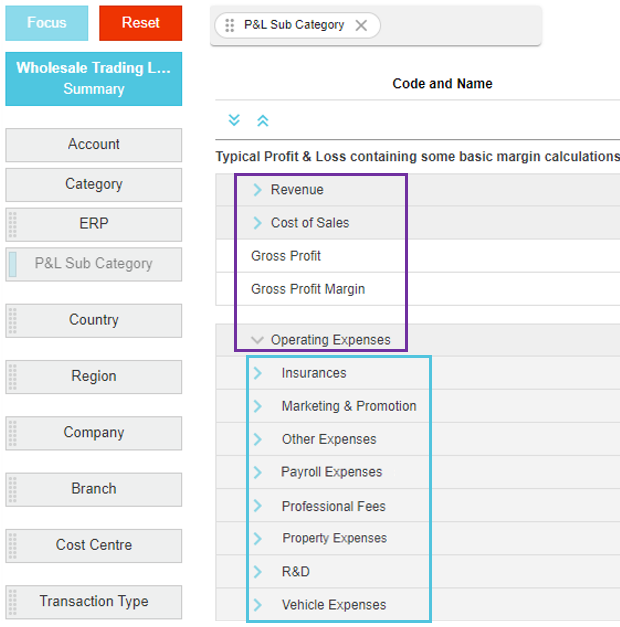
Change the order of the top-level items
In the Statements menu, click the name of the financial statement you want to customize.
In the statement setup window > Statement tab, click and hold the item’s move button
(a blue box displays around the row), then drag the item up or down to its new position.
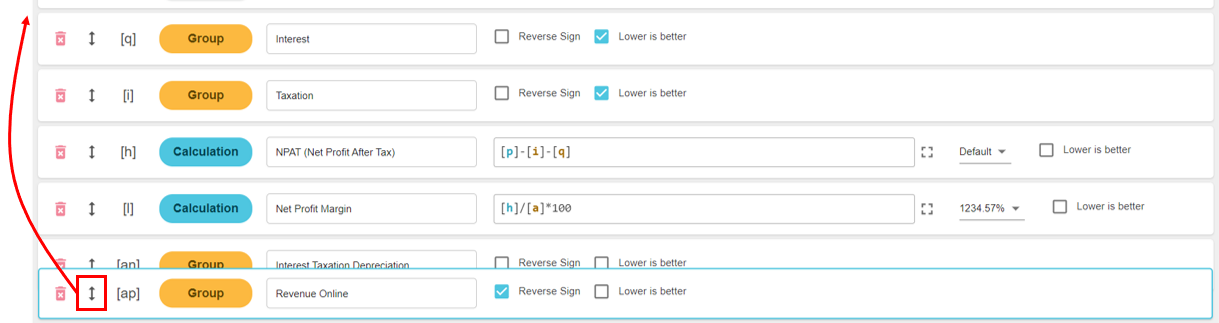 Image Modified
Image ModifiedRepeat the above step to reorder the other items as required, then click Save.
If you are finished customizing the financial statement, click Close > Yes to rebuild the database.
Change the order of account groupings
| Tip |
|---|
Watch this Academy video: Reorder account groups in financial statements |
In the Statements menu, click the name of the financial statement you want to customize.
In the statement setup window, click the Accounts tab.
Click the Set order of group names (AZ) button
.
Expand the group that contains the account groupings you want to reorder.
Click and hold the grouping’s move button
and drag it up or down to its new position.
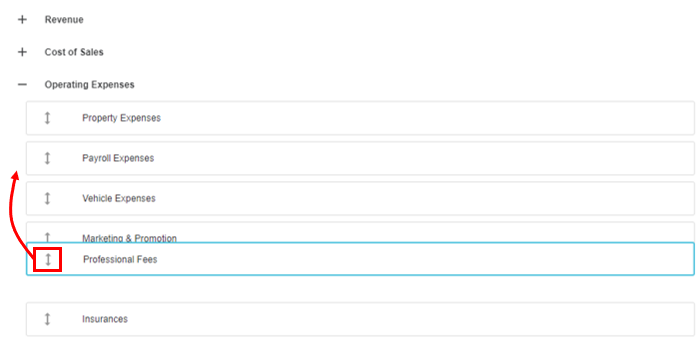 Image Modified
Image ModifiedRepeat the above step to reorder the other groupings.
Click Apply > Save.
If you are finished customizing the financial statement, click Close > Yes to rebuild the database.
On this page
| Table of Contents | ||||
|---|---|---|---|---|
|