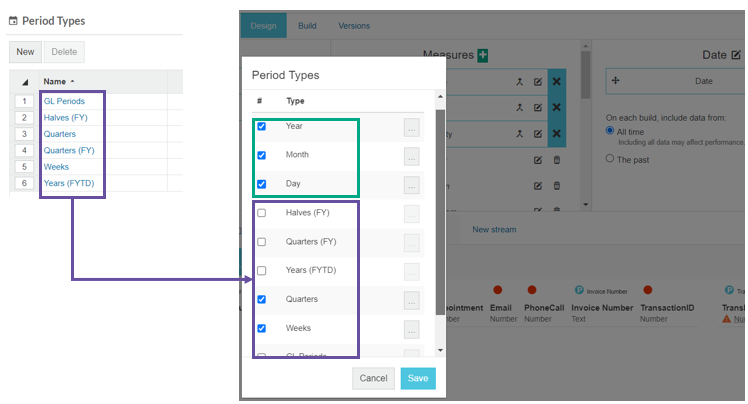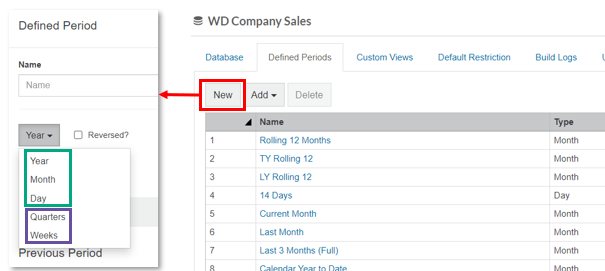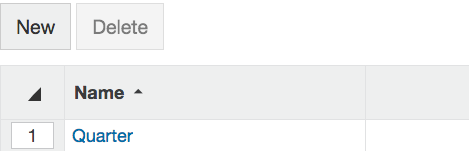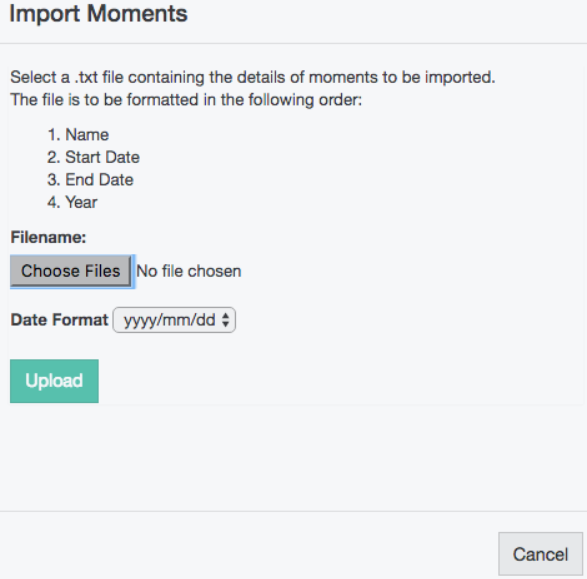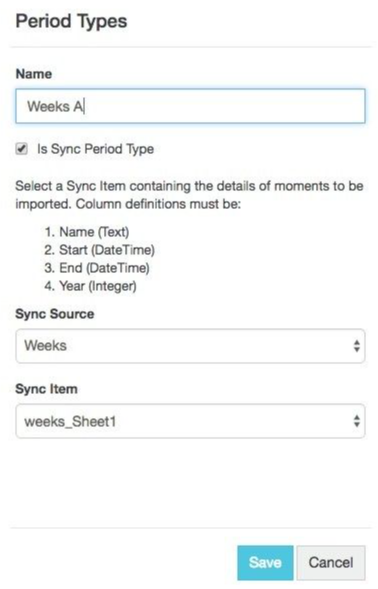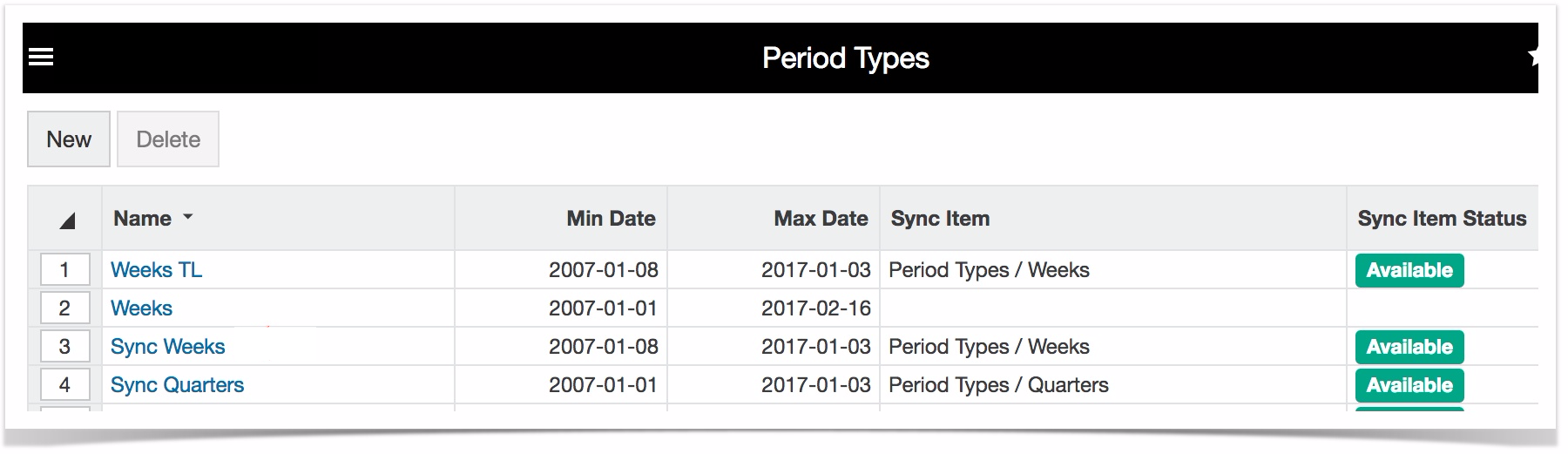In Phocas, Period Types analyse . It is fundamental to the use of the software, and it forms Defined Periods. There are three default period types:
- Months
- Days
- Years
- Upload a file that contains the start and end dates for each period
- Direct entry into Phocas
Only administrators with the 'period types' profile option ticked can set Period types.
Step 1: Select Administration > Period types.
The Period types screen
image required
Set period type
- Choose New, name the new period type and Save.
Once you save, you are taken back to the Period types screen. From there you can add moments to the period type, or import from a .txt. file.
Add moment (date range)
Note that you can not see , allowing you
Import moments
To import a period type from a text file select Import rather than Add.
Select a .txt march ifUsing period types in Designer Status colour Red title old old old
| colour | Red |
|---|---|
| title | old old old |
When creating a database, select the period types to appear in that database (standard period types and any you have created will be in the list).
To create a new period in Designer, choose New and select a period type from the drop down. Populate as required and save.