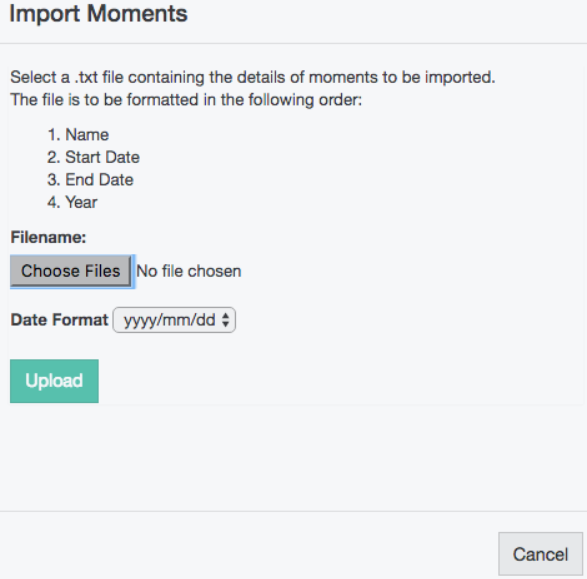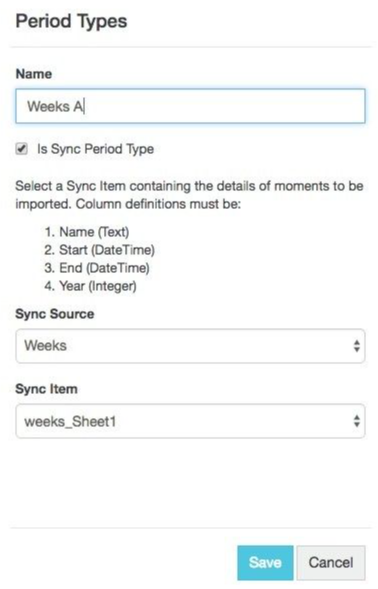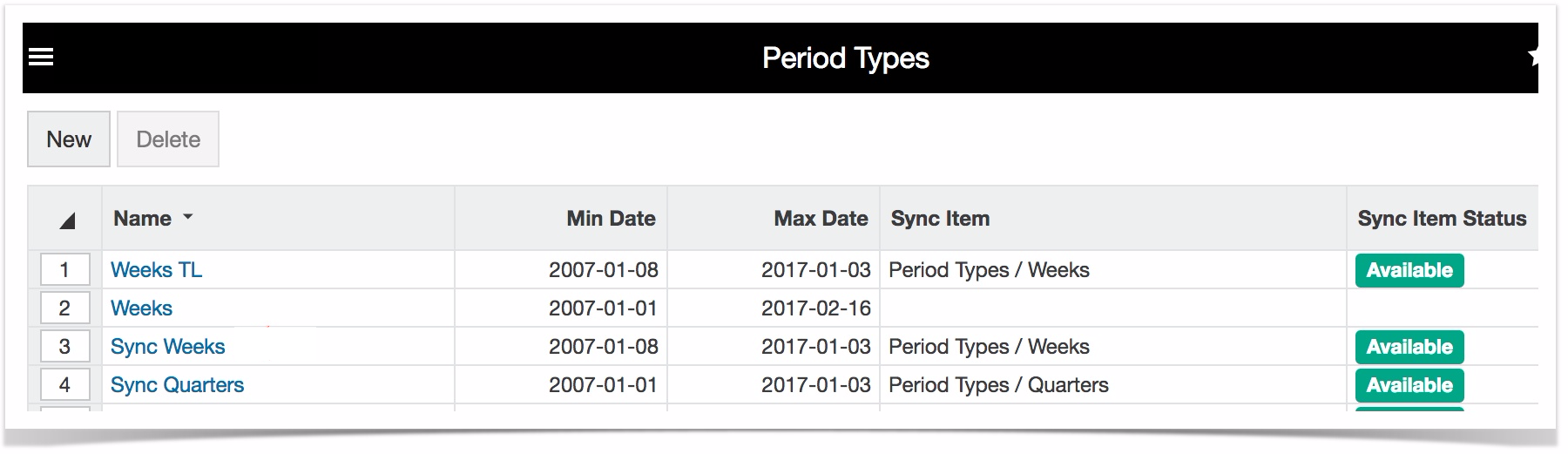Versions Compared
| Version | Old Version 5 | New Version Current |
|---|---|---|
| Changes made by | ||
| Saved on |
Key
- This line was added.
- This line was removed.
- Formatting was changed.
Administrators with the 'phocas' login can set Period types. Select Administration > Period types.
Image Removed
The Period types screen
image required
Set period type
- Choose New, name the new period type and Save.
Once you save, you are taken back to the Period types screen. From there you can add moments to the period type, or import from a .txt. file.Image Removed
Add moment (date range)
Note that you can not
Periods are a core concept in Phocas. Read the Phocas basics > Periods page to learn more about the Period menu in Phocas and the different types of periods.
Period types define the core increments of time that allow users to analyze their data, forming the basis of defined periods.
The default period types are Year, Month and Day and you cannot edit or delete these. You can, however, edit and delete other period types, known as custom period types, such as Quarters or Weeks. You can also add more custom period types as required. This difference in period types is explained in the following image:
On the left, you can see the Periods Types administration page with the list of the custom period types you can manage. You can add more period types to this list.
On the right, you can see the corresponding list of period types in the database setup (Date section in Designer), along with the three default period types (in the green box). It is here in the database setup that you determine the period types that are available in the database.
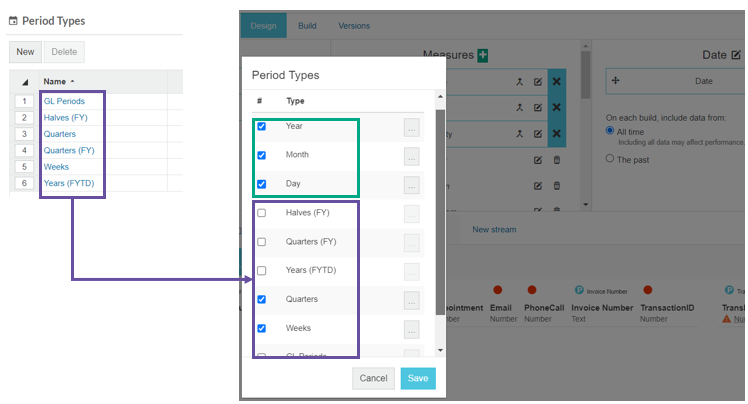 Image Added
Image AddedAfter you select the period type(s) for a database, you can use them as a foundation for defined periods in that database. These are the periods that display in the Period menu in the Analytics and Financial Statements modules.
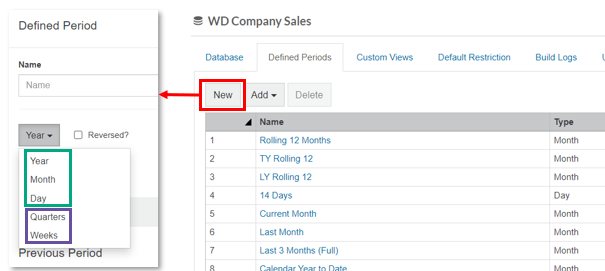 Image Added
Image AddedIn the Budgets & Forecasts module, the selected period types for a database become available for selection in the setup of budgets and forecasts.
 Image Added
Image AddedTo manage the period types for your Phocas site, you need the following Administration permissions: Period Types, Databases and Sync.
Add a period type
The process of adding a new period type has two key steps. First, you add the period type, then you define each moment in that period, in other words, add the collection of date ranges that make up the period. You can define the moments in three ways; (A) manually enter the moments, (B) import a file containing the moments or (C) base the period type on synced data.
Click Administration >Period types.
On the Period Types page, click New.
In the Period Types window, enter a name for the new period type, for example, Quarter.
 Image Added
Image AddedIf you want to base the moments on synced data, select the Is Sync Period Type checkbox. Additional options display. Skip to the expandable section (C) below.
Click Save. The new period type displays in the list on the Period Types screen.
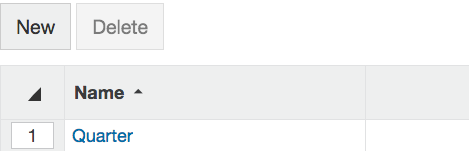 Image Added
Image AddedDefine each moment in the period type using one of the methods outlined below (expand the applicable section).
| Expand | ||
|---|---|---|
| ||
|
|
|
Import moments
To import a period type from a text file select Import rather than Add.
Select a .txt
|
| Expand | ||
|---|---|---|
| ||
|
|
Using period types in Designer Status colour Red title old old old
| colour | Red |
|---|---|
| title | old old old |
When creating a database, select the period types to appear in that database (standard period types and any you have created will be in the list).
Image Removed
To create a new period in Designer, choose New and select a period type from the drop down. Populate as required and save.
Image Removed
|
|
| Expand | ||
|---|---|---|
| ||
If you have synced data, you can add a period type based on that data. Notes about the sync period type:
Prerequisite: Ensure the synced data item contains the moments in the new period type, organized into four columns in this order:
Continuing from step 3 above, wherein the Period Types window you select the Is Sync Period checkbox and additional options display:
|
Add a period type to a database
After you add a period type using the steps above, you need to add that period type to the applicable database(s) in Designer, then save and rebuild the database.
Edit or delete the moments in a period type
On the Period Types page, click the period type to open its Moments screen.
Take the applicable action:
Edit the moment details: Click the moment (blue link), make your changes, and click Save.
Delete a moment: Select the moment row and click Delete > Yes.
Click Close.
Delete a period type or moment
On the Period Types page:
To delete a period type, select the period type row and click Delete > Yes.
To delete a moment, click the period type to open its Moments screen, then select the moment row and click Delete > Yes.
On this page
| Table of Contents | ||||||||||
|---|---|---|---|---|---|---|---|---|---|---|
|