Versions Compared
| Version | Old Version 38 | New Version Current |
|---|---|---|
| Changes made by | ||
| Saved on |
Key
- This line was added.
- This line was removed.
- Formatting was changed.
The Bulk Update feature allows you to update multiple settings, permissions, and restrictions for one or more users at the same time, which can save you a lot of time.
As the following steps outline, along with updating the general permissions for selected users, you can specify the databases to which they have access. Then, within each database, you can specify which sub-databases, dimensions, streams, and measures the users can access. You can even apply filters to the dimensions to restrict access at the lowest level of data. In addition to adding new restrictions or changing existing restrictions, you can clear and delete restrictions in bulk.
Update user settings, permissions and restrictions
Step 1 - Select users and access the Bulk Update screen
On the User page, select the users for whom you want to update details and click More > Bulk Update.
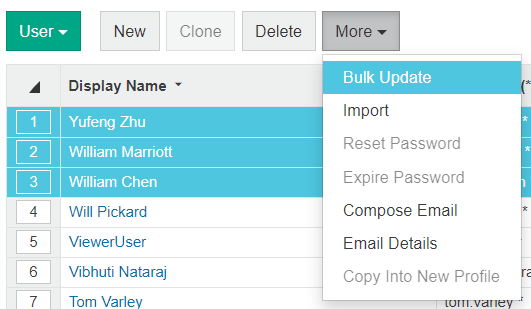
On the Bulk Update screen, ensure you have selected the correct users (clear the checkboxes of any users you do not want to update) and click Confirm.
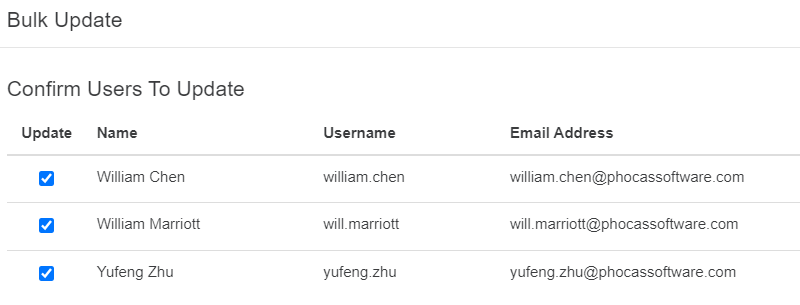
Step 2 - Update the user settings and permissions
On the next Bulk Update screen, update the General, License, Settings, Folders and Custom Actions permissions, as required and click Next.
You might not see all of the permissions in the list, as some of them are only available to users whose profile has the Users: All Users permission or administrators with special permissions, as they relate to system-wide settings. Learn more about administration permissions.
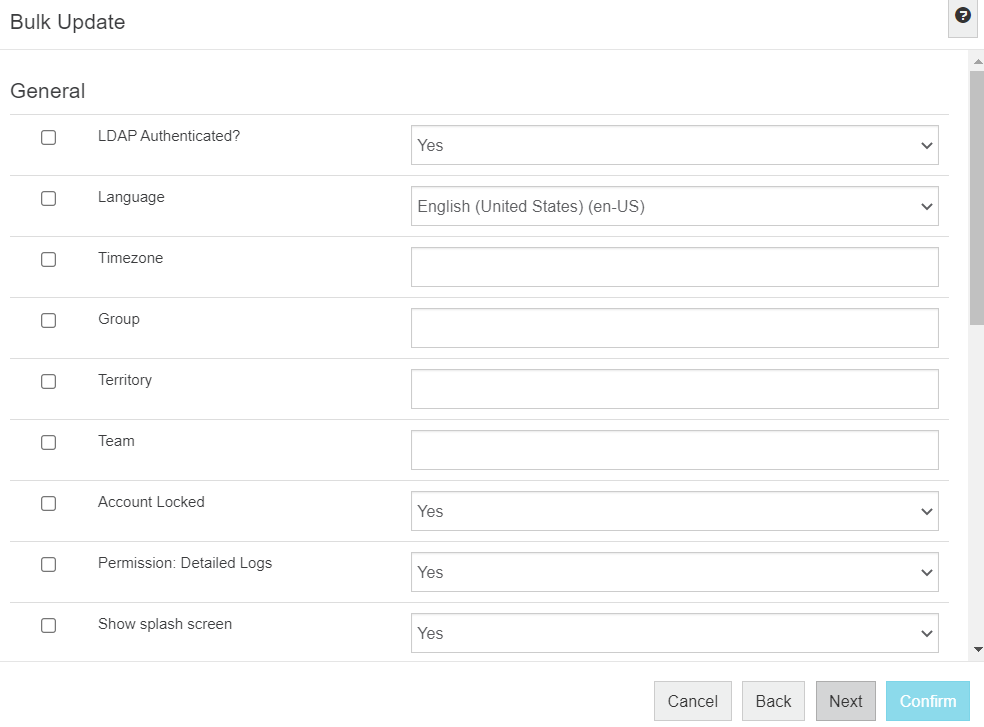
Step 3 - Update the Database access
On the next Bulk Update screen, update the database access for the selected users, as required. You can give or remove access and change the default period for each database.
| Info |
|---|
Users need to have a defined access period to be able to access a database. |
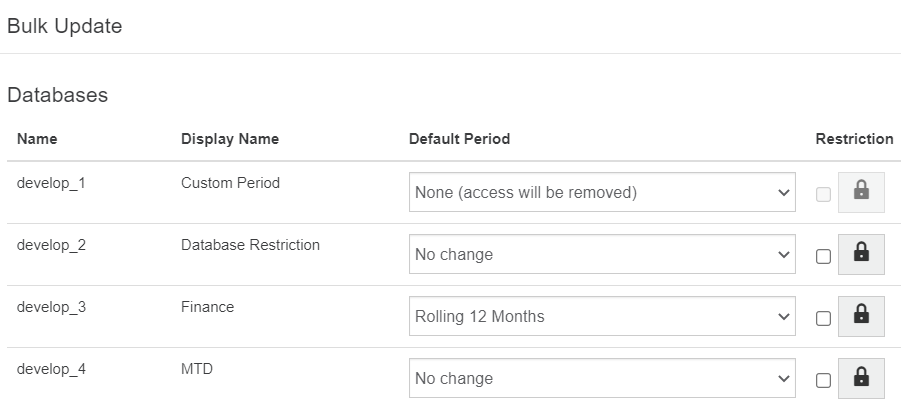
Give access to a database: Select a default period from the dropdown list.
Change the default period for a database: Select a different default period from the Default Period dropdown list.
Remove access to a database: Select the None option from the Default Period dropdown list.
Step 4 - Update the database restrictions
Changes to the data restrictions screen
From April 2023 you'll noticethe database restrictions
screen has had a facelift. Its new tab-based interface make it easier to move between dimensions, streams and measures to apply restrictions, and a new Data Filters tab gives you control over data visibility at the lowest level.On the next Bulk Update screen, click the Restrictions button (lock icon) of the database for which you want to update restrictions.
On the Restriction on [database name] screen, confirm you are making changes for the correct users. In the top-left corner, you will see a blue link with the number of users included in the bulk update. You can click the link to view the list of user names. If you need to make any changes to the selected users, click Close > Cancel and start again.
Set which Sub-Database (if applicable), Dimensions, Streams and Measures in the database are visible to the selected users:
Click the Dimensions/Stream/Measures tab (as required) and for each item.
Select either Visible or Invisible from the Bulk Change dropdown list, as applicable. If you do not want to make any changes, leave the Leave unchanged option selected. The numbers in the respective columns identify the changes you are making.
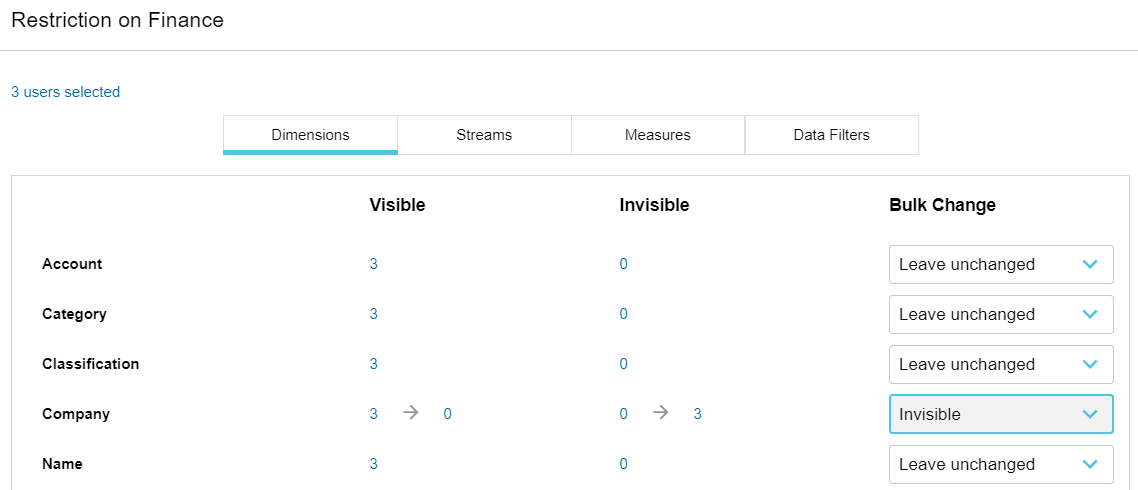
Apply filters to the dimensions:
Click the Data Filters tab and expand the dimension for which you want to apply a filter.
Select Create new filter, then configure the filter condition as required.
Click the blue plus button to add another filter condition, if required.
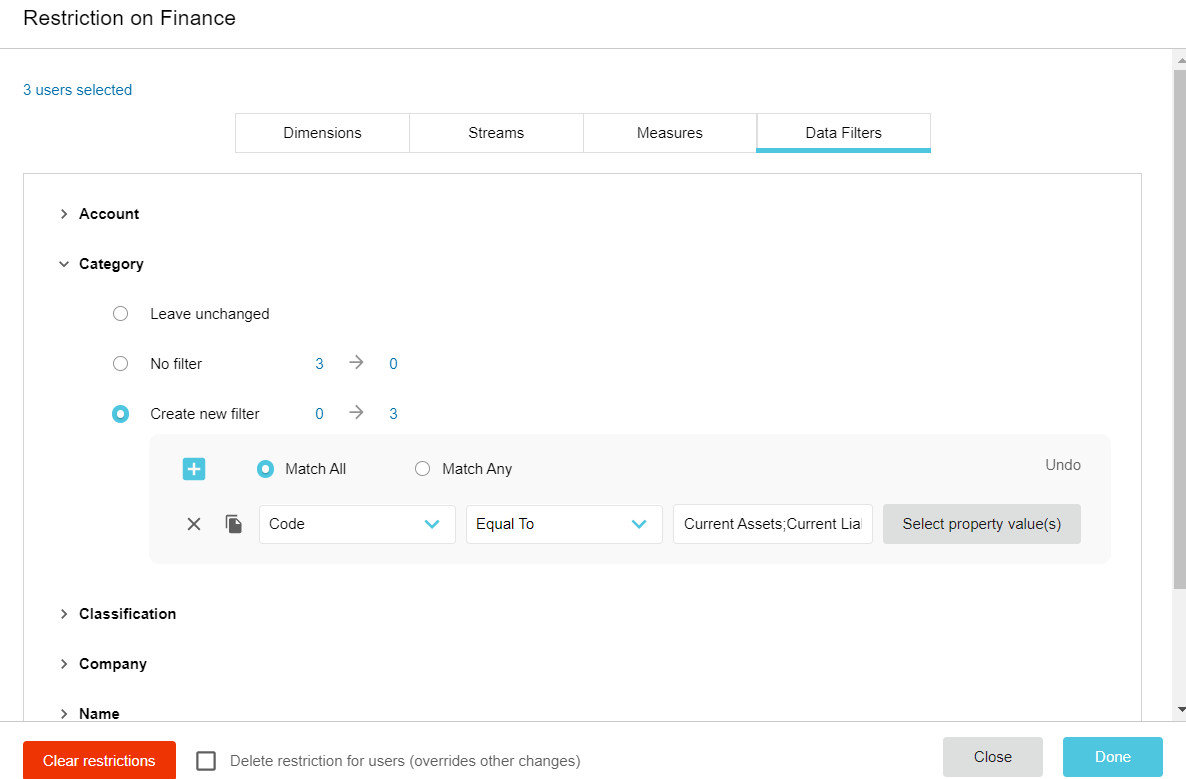
Click Done. You return to the Bulk Update screen, where the Restriction button is yellow to indicate that changes were made.
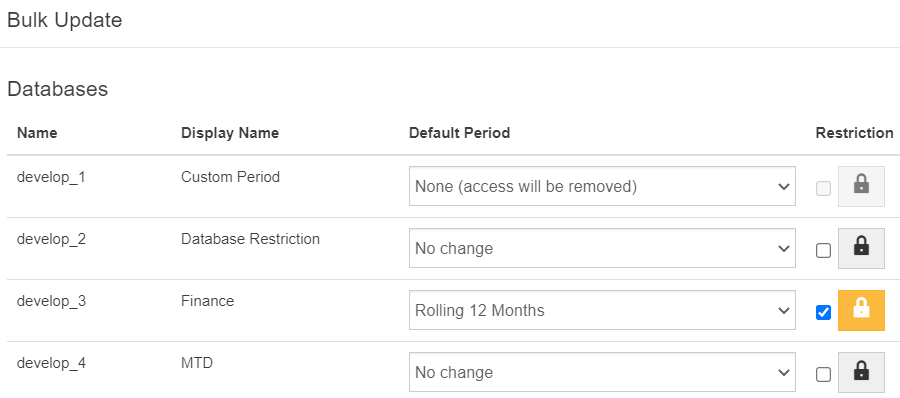
Repeat the above steps to update the restrictions for other databases, as required.
| Info |
|---|
If your applied restrictions don’t look or behave as expected, please contact our Support Team. We are aware that the application of restrictions differs slightly depending on where or how you apply them. We are working on making this more intuitive and consistent. |
Step 5 - Review and confirm changes
Back on the Bulk Update screen, when you have made all your changes for the selected users, click Next.
Review the changes you are about to make, then click Confirm to apply the changes to the selected users.
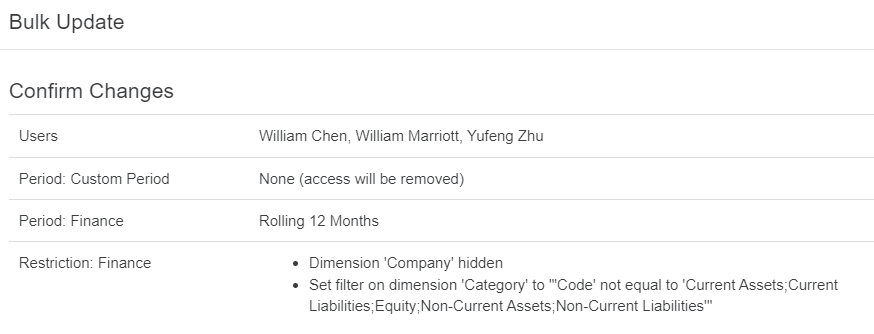
Clear or delete database restrictions for the selected users
In addition to the ability to update the database restrictions for the selected users, at the bottom of the screen there are options to clear and delete those restrictions:
Clear restrictions - Reset all restrictions that were applied to the selected users (regardless of whether you have applied them during this update session or not). This action is the same as selecting Visible from the Bulk Change dropdown list for all items and deleting all filters. In other words, you give the selected users permission to view all the data in the database.
Delete restrictions - Remove all restrictions that were applied to the selected users (regardless of whether you have applied them during this update session or not) and apply the default database restrictions (if any) instead. This action disables the options in the database restrictions screen, as they are no longer applicable. In other words, you remove the special treatment you previously applied to the selected users, which as a result, might reduce the amount of data they can view in the database.
Click the Clear restrictions button or select the Delete restriction for users checkbox, as applicable, then click Done.

On this page
| Table of Contents | ||||
|---|---|---|---|---|
|
| Panel | ||
|---|---|---|
| ||
Video |