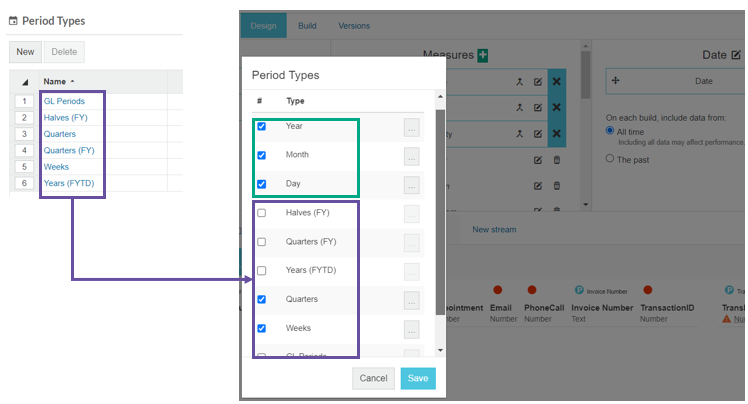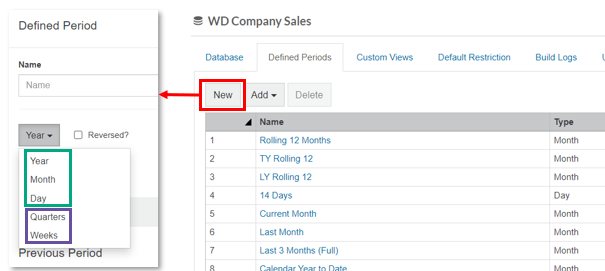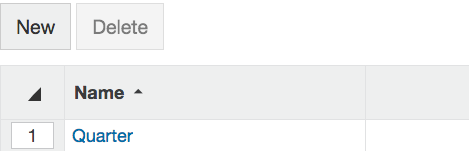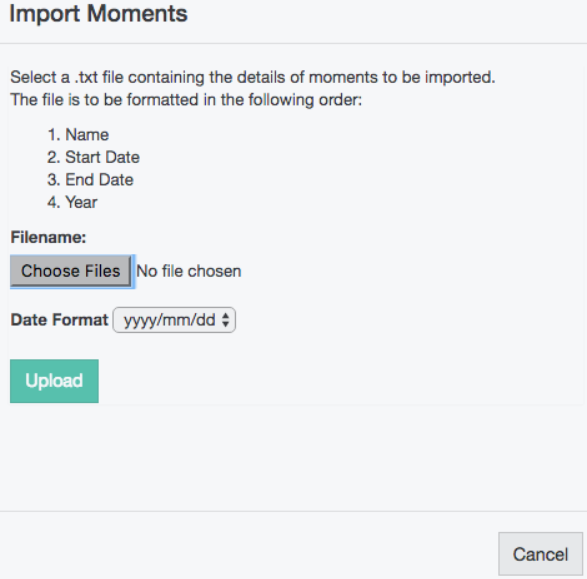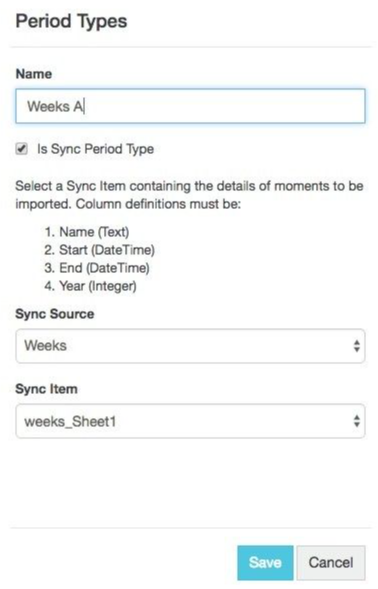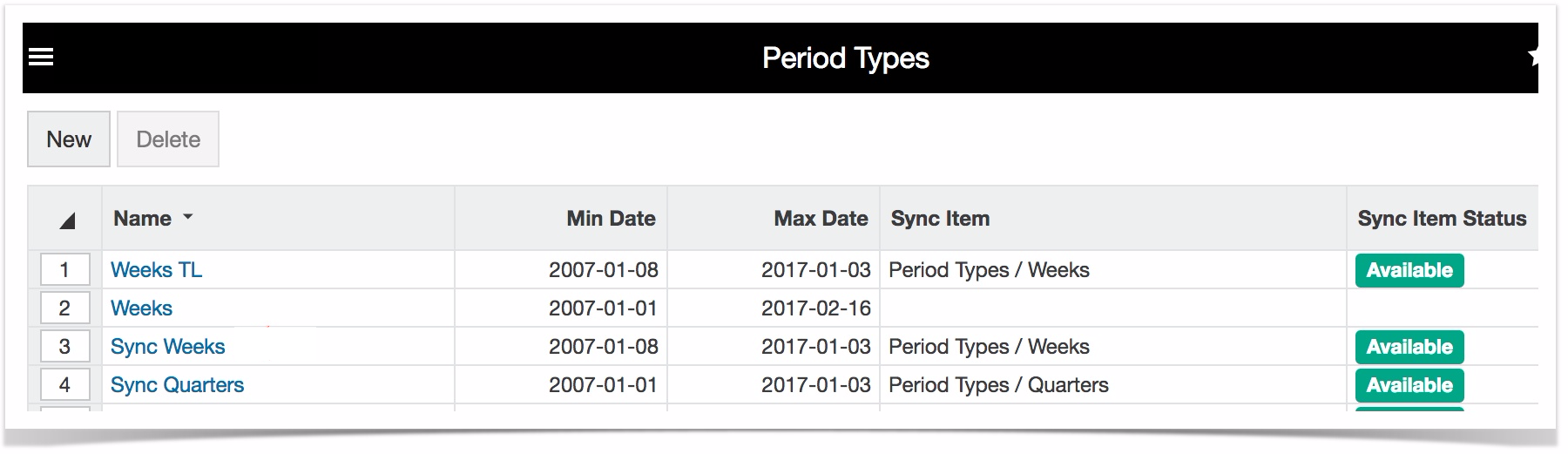| Table of Contents | ||
|---|---|---|
|
Manually add date ranges
Step 1: Select Administration > Period types.
Step 2: Choose New, name the new period type (in this example Quarter) and Save.
This new period type will appear in the list.
Step 3: Now you'll need to define each moment of your new period type. To do this, select the period type you just created and choose Add. In the dialog that opens, enter a name, and the required date range and Save. In this example, we've repeated this step 4 times for each of our 4 quarters, as shown below.
| Quarter 1 | Quarter 2 | Quarter 3 | Quarter 4 |
|---|---|---|---|
Note that you can not see , allowing you Important note about file format
This period type will now be available in the date dropdown in the Designer tool.
Import a file containing dates for new period type
Step 1: Select Administration > Period types.
Step 2: Choose New, name the new period type (in this example, Weeks) and Save. This new period type will appear in the list.
Step 3: Upload the file that contains details of your new period type. To do this, select the period type you just created and then choose Import. You can download the file used in this example here; it is similar to the screen shot below.
Step 4: Set the date format to match that of the imported file (for the screen shot above we'll need to choose dd/mm/yyyy) and Upload.
Although 'll etc If to choose Select in DesignerOnce you have created a new period type, it becomes available for selection in the Designer tool.