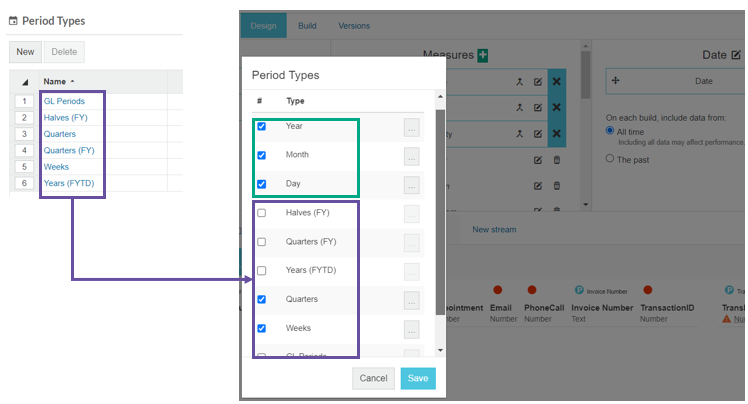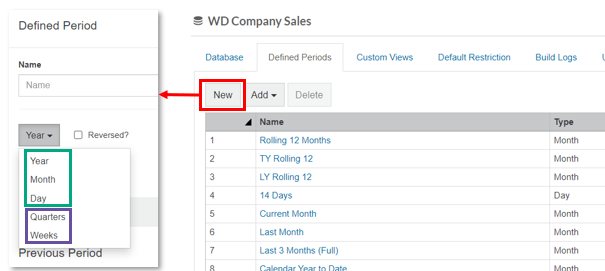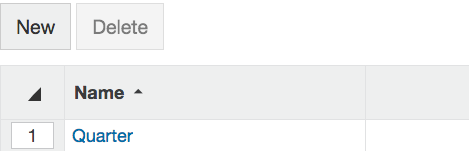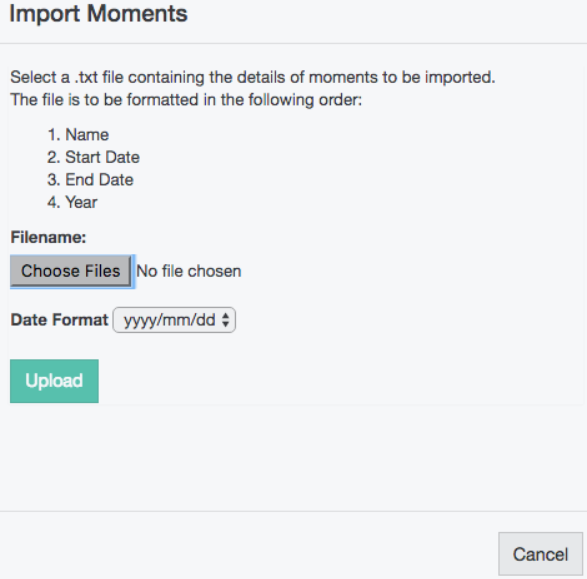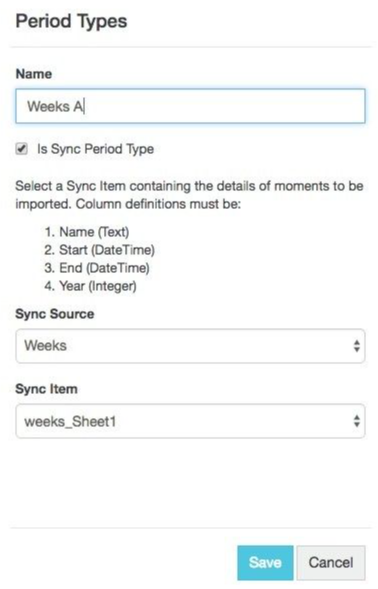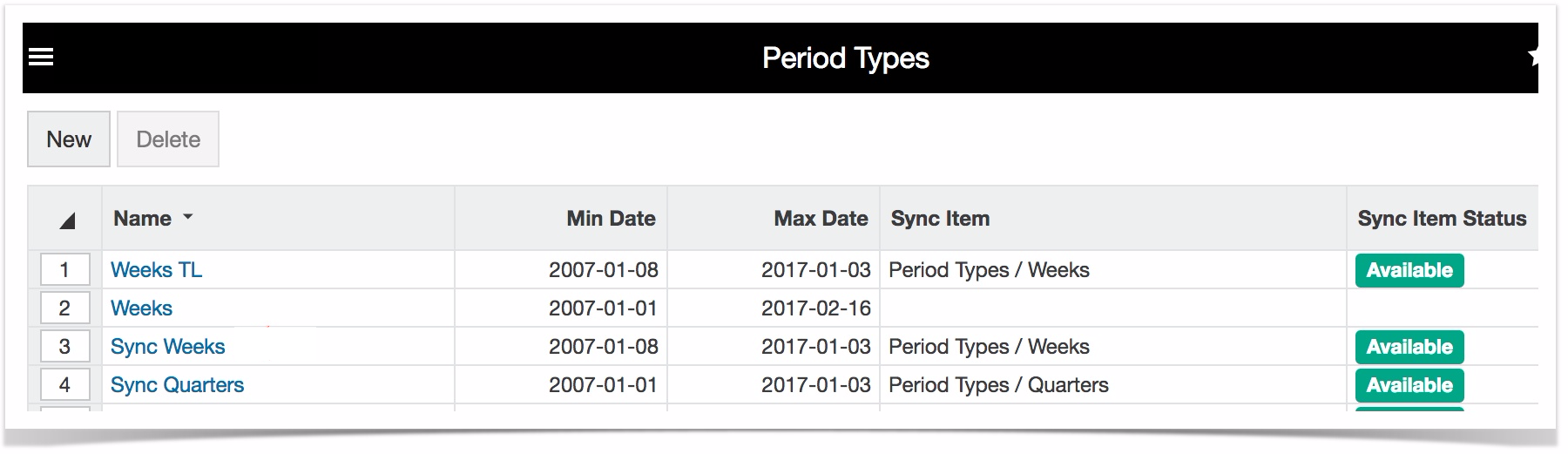| Status | ||||
|---|---|---|---|---|
|
Administrators with the 'phocas' login can set Period types.
From the administration module choose the 'More...' icon > Period types, as shown below.
The Period types screen, show below, shows period types which have been added by a 'phocas' administrator.
Set period type
Choose New, name the new period type and Save.Once you save, you are taken back to the Period types screen. From there you can add moments to the period type, or import from a .txt. file.
Add moment (date range)
Select the period type you just created and choose Add.In the dialog that opens, enter the required date range and Save. By default this dialog will show today's dates.
Note that you can not see , allowing you
Import moments
To import a period type from a text file select Import rather than Add.
Select a .txt march if .Using period types in Designer tool
When creating a database, select the period types to appear in that database (standard period types and any you have created will be in the list).
To create a new period in Designer, choose New and select a period type from the drop down. Populate as required and save.