Versions Compared
Key
- This line was added.
- This line was removed.
- Formatting was changed.
In the Main tab, Database tab, and Reference tab, you can add a comparison row based on a stream in the corresponding database, such as last year's actuals, last year's budget, the current year's forecast, and so on. The comparison row includes the percentage difference between the budget values and the comparison row values. You can use this information for reference purposes and in formulas, to help you determine your budget values.
| Tip |
|---|
If your workbook includes additional measures for driver-based budgeting, you can add comparison rows (see Customize the comparison setup below) for those measures. When you do so, the comparison rows display under their respective measure line in the worksheet, where applicable. |
View a comparison row
To You can view a comparison row for a budget row , hover in two ways:
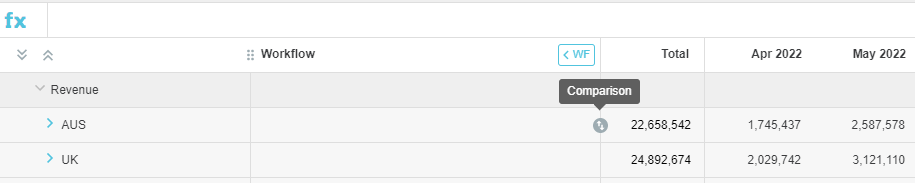 Image Removed
Image RemovedHover over the border line on the left of the Total column and click the Comparison button that displays.
 Image Added
Image Added Image Added
Image AddedSelect the row(s) and click the Row menu > View/hide comparison row. This method is handy when you want to view comparison data for rows.
 Image Added
Image Added
The comparison row displays underneath the budget row, with data from the offset stream, for example, last year’s actuals. By default, the comparisonrow is based on your budget workbook setup. If you have not yet adjusted any budget values, the comparison and budget values will be the same, so the comparison row shows the difference as 0%. As you adjust your budget values, the difference percentage in the comparison row updates accordingly.
| Info |
|---|
The formula used to calculate the comparison percentage is: |
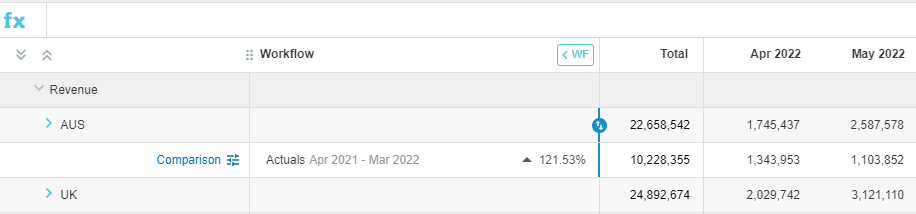
To hide the one comparison row, click the Comparison button againits Comparison button. To hide multiple comparison rows, select the parent row(s) and click the Row menu > View/hide comparison row.
If you have permission, you can customize the comparison setup and add more comparison rows, to get the best comparisons to meet your organization’s needs.
Customize the comparison setup
| Info |
|---|
Only the budget owner and administrators can customize the comparison setup. If your organization does not have prior year budgets in Phocas, you can import those budgets to view comparisons. You do this in the Designer module. |
The comparison setup automatically applies to every budget row in a worksheet, so if you add a comparison row against one item, such as Sales, you will also see that row against all other rows, such as Marketing Expense. However, the comparison setup applies to the active worksheet only, so you need to edit the comparison row setup for each worksheet.
Access the Comparison Setup window using one of these methods:
When you add a comparison row in a worksheet, click the blue Comparison link in the first column.
At any time, right-click the worksheet tab name, such as the Main tab, and click Comparison setup.
In the Comparison Setup window, customize the comparison setup as required, then click Save.
Edit a comparison row
Edit the default comparison row details, for example, change the name or offset, or select a different stream or measure.
Add more comparison rows
Click + Add comparison row, enter a name, select a stream and measure, and enter the offset*.
For example, if you want to compare this year’s budget actuals with the actuals from the budget from two years ago, add a new comparison row called 2 Years Ago Actuals based on the Profit and Loss stream. The offset is -24, as you want values from 2 years (24 months) ago.
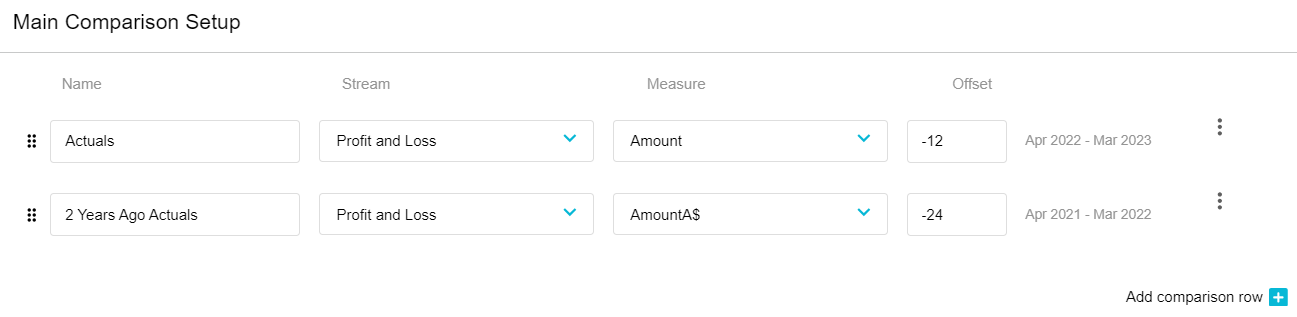 Image Removed
Image Removed Image Added
Image Added*If you’re partway through the year and therefore, your actuals don’t yet include the entire year’s data, you will get a warning note telling you the actuals are slightly out of range. Any months not yet completed will populate with zeros in the comparison row. For example, if you are currently in November 2020, the December 2021 budget will populate as zeros because December 2020 currently has no activity. You do not need to take any action here; you can enter data manually in the zeros cells, or copy forward data from the other months as a starting point.
Use calculated measures
The available measures in the comparison row setup depend on the selected stream in the underlying database. Some of the measures have a yellow calculator icon next to them, which signifies that they are a calculated measure in the underlying database. You can hover over the icon to view the underlying formula.
 Image Added
Image AddedYou can also see this formula in the budget worksheet.
Customize the measure format
Click the menu button (three dots) at the end of the row and switch to Custom format, then define your format. See Format measures in the comparison rows for more information.
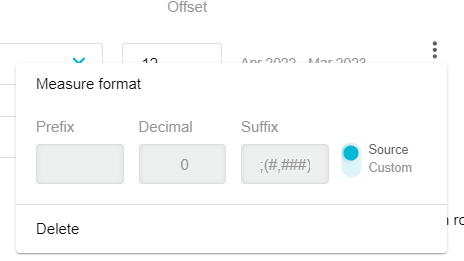
Delete a comparison row
Click the menu button (three dots) at the end of the row and click Delete. The row is instantly deleted.
On this page
| Table of Contents | ||||||||||
|---|---|---|---|---|---|---|---|---|---|---|
|
| Panel | ||
|---|---|---|
| ||
Video |