Versions Compared
Key
- This line was added.
- This line was removed.
- Formatting was changed.
A forecast workbook is always based on a budget workbook that has been published to a stream, which could be a budget or a previous forecast stream. You save a budget workbook as a forecast workbook. In other words, you convert the a budget workbook into a forecast workbook. If the budget workbook includes a Balance Sheet budget, Cash Flow budget, or any driver other tabs, they are also converted into a forecastincluded in the forecast workbook.
In the budget workbook, ensure the Main budget tab and any driver tabs and Balance Sheet tab you want for the forecast are published to a stream.
Click Menu Budget > Save as forecast.
In the Create Forecast Workbook windowsetup, enter a name for the forecast. For example, Forecast 3+9.
(Optional) Select a different budget stream on which to base the forecast.
A default stream, which is your last published stream, is selected for you. If no stream is selected, it means the budget workbook has not been published to a stream.
You might want to select a different stream from the default stream. For example, if you might have another budget with exactly the same structure, such as a stretch or worst-case scenario budget , and that is what you have 've been using recently, so you might prefer to base your forecast on that budget.
(Optional) Change the default actual stream and actual measure.
Select (Optional) Change the default Actual + Forecast periods you want in your workbook.
This is the period that you want to forecast. For example, suppose your budget runs from July 2022 through to June 2023 and you have just completed the month of October (the fourth month in the budget). You want to bring in your actual data from July to October (four months) and forecast from November onwards. Therefore, you select the 4+8 option.
You can amend this period selection later, as time progresses.
(If applicableOptional) Select the items you want to bring across from the budget workbook into the forecast period. This step displays if your
If the underlying budget workbook has any other tabs
By , by default, all the budget worksheet those tabs are selected , and therefore, included in the forecast workbook. If you do not want any of them, click the Filter Tabs button and clear the checkboxes of those you do not want.
All By default, all cell comments are included by default, so if you do not want them, clear the Cell comments checkbox.
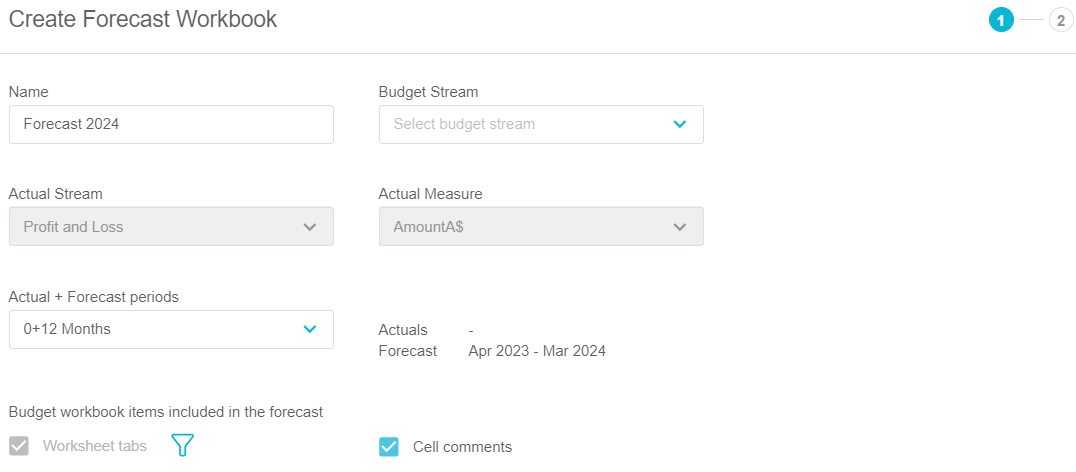 Image Removed
Image Removed
Click Save and finish or Next, as applicable.
(If applicable) Select the Budget Stream, Actual Stream and Actual Measure for the Balance Sheet (see 3-statement budgeting) and each driver.
- This step displays if your budget workbook has any other tabs, in which case
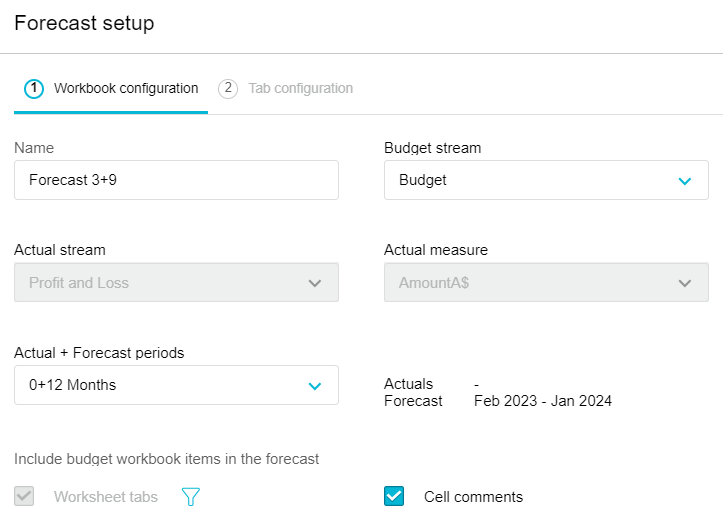 Image Added
Image Added
- This step displays if your budget workbook has any other tabs, in which case
Select the applicable action:
ProceedIf the workbook doesn’t have other tabs, click Save and finish, and proceed to explore your forecast workbook.
If the workbook has other tabs, you need to provide additional information to bring in data for the corresponding stream(s).
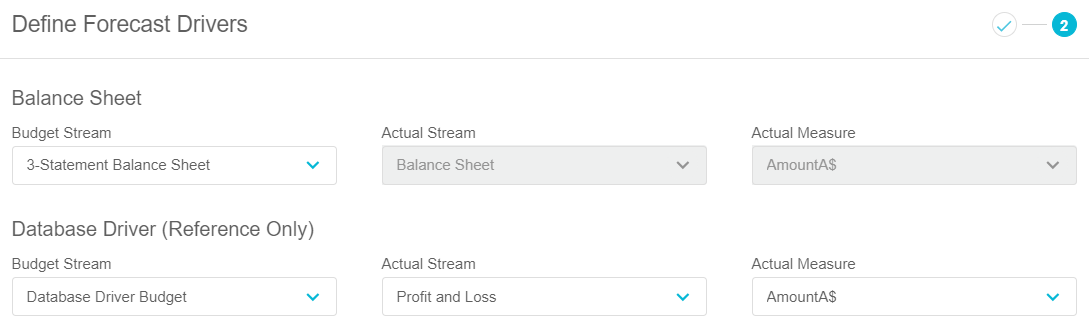 Image Removed
Image RemovedIn the forecast workbook, in addition to the main (P&L) forecast, you will see the additional tabs. For example, in the following image, the workbook includes a Balance Sheet and Cash Flow forecast in separate tabs.
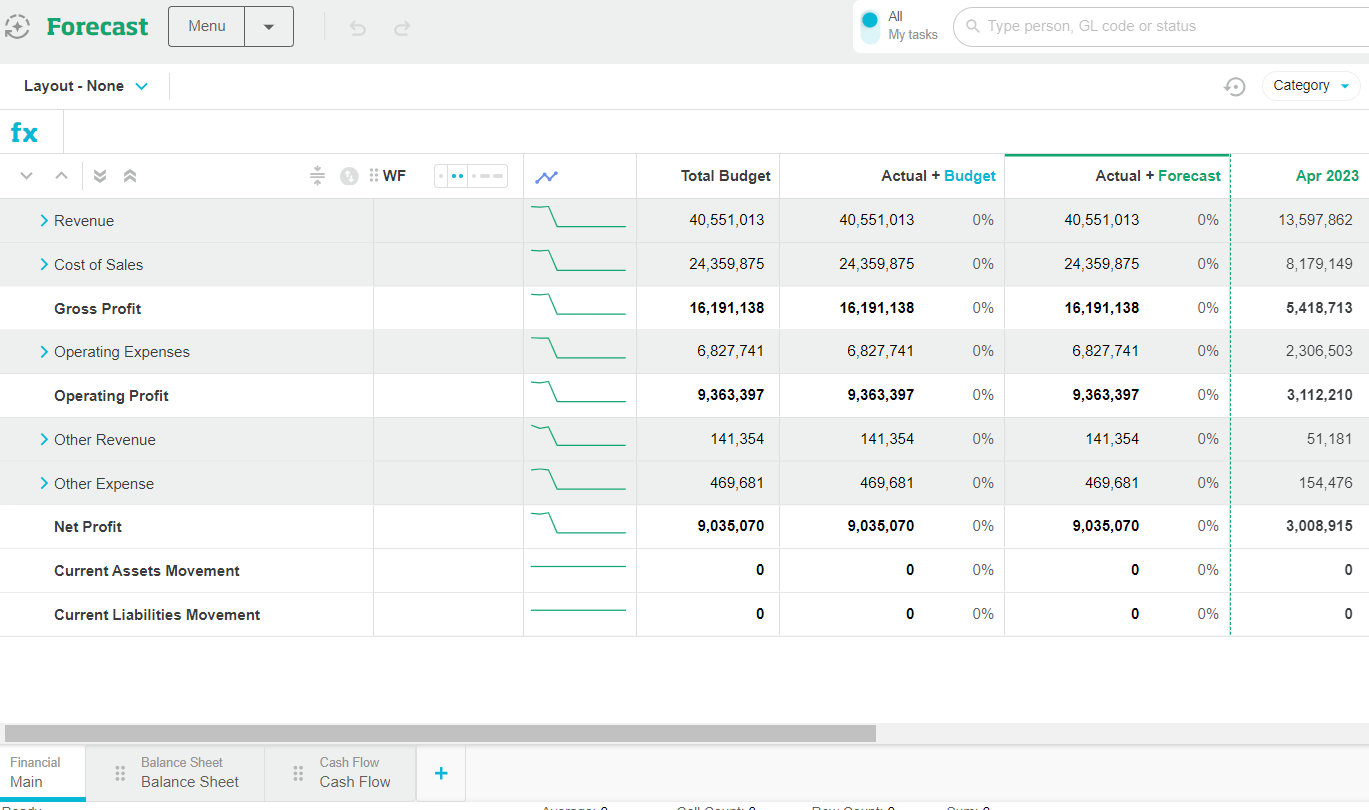 Image Removed
Image Removed
(If applicable) Click Save and finish.
streams. Click Next, select the Budget stream, Actual stream, and Actual measure for each of those tabs, and click Save and finish. Then proceed to explore your forecast workbook.
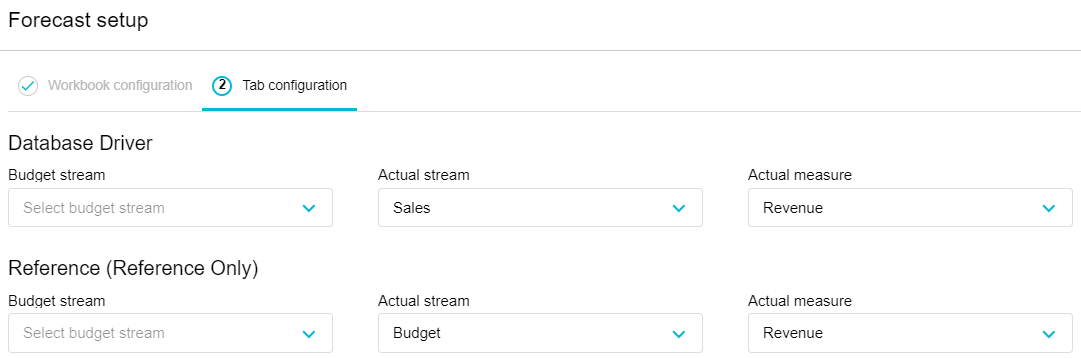 Image Added
Image Added