Versions Compared
Key
- This line was added.
- This line was removed.
- Formatting was changed.
In addition to the Favorites user permissions, if you have Collaboration permissions, you can share favorites directly with other users and/or via shared folders. You can share when you first save a favorite or later, by updating the sharing settings.
Learn about how sharing works
| Excerpt | ||
|---|---|---|
| ||
Even after sharing, a favorite or dashboard item is always linked to its original owner and other users can only view the item (not edit, share or delete it), as outlined below:
|
Learn about the sharing options
| Excerpt | ||
|---|---|---|
| ||
You can share a favorite or dashboard in the following ways:
|
Share a favorite when you first create it
You can share a favorite as part of the Save a favorite process.
For example, suppose you create a pie chart comparing the profit last month in each territory. You now want to save the chart as a favorite and share it with the sales team by placing it in a sales folder. You also want the favorite to automatically update with new data as time goes on.
Select Actions > Save.
Select New from the Favorite dropdown list, if not already selected.
Enter the name as Territory Profitability and leave the description blank.
Leave the period as Current (Previous Month).
Select the Sales folder.
Do not select any individual users. The favorite will be automatically shared with you as you are the owner.
Click Save.
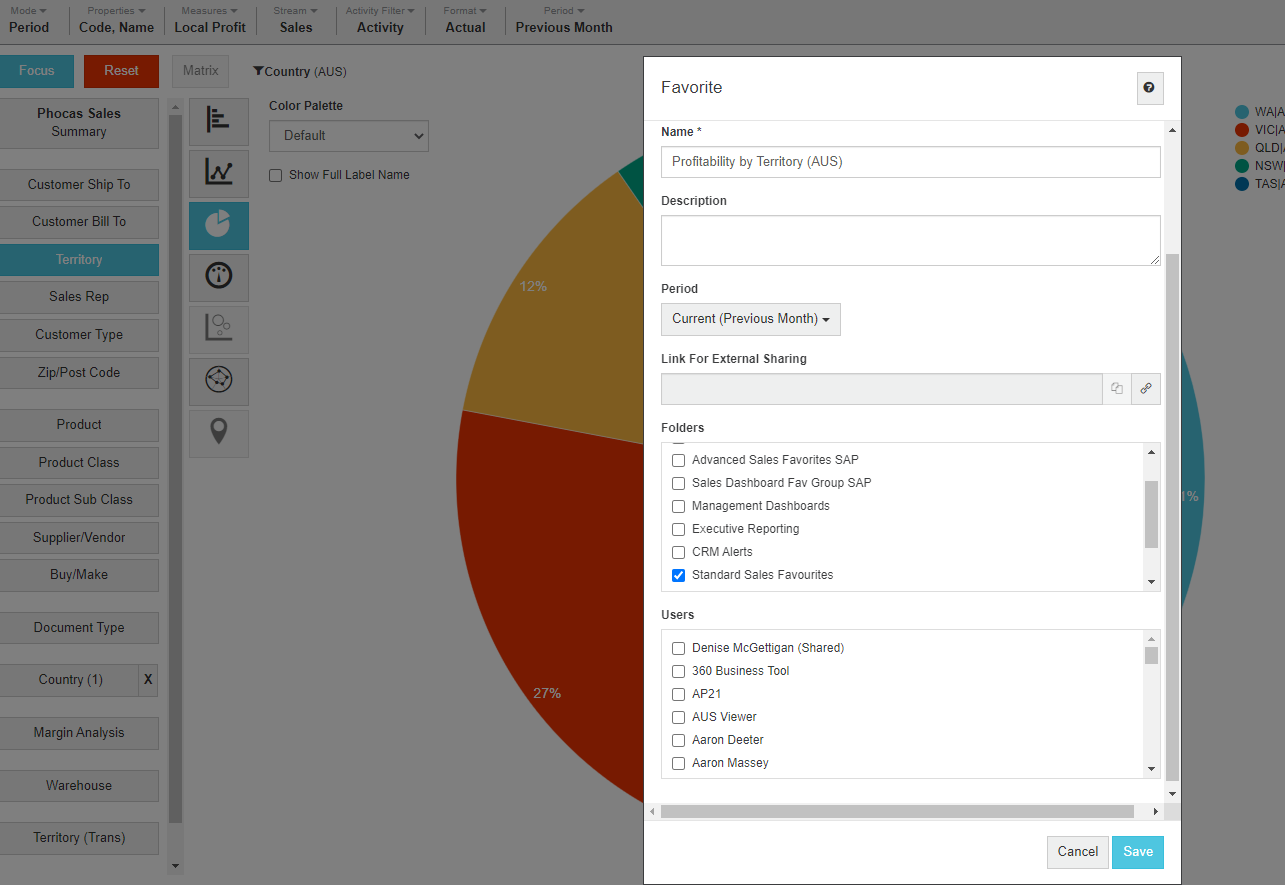
Share an existing favorite
You can share an existing favorite from two locations in Phocas:
From the Manage Favorites page: Click the Phocas menu button > Favorites >Manage Favorites. Locate the favorite and click its Share button (on the far right side). In the Favoritewindow, select the required sharing options (see above), then click Save.
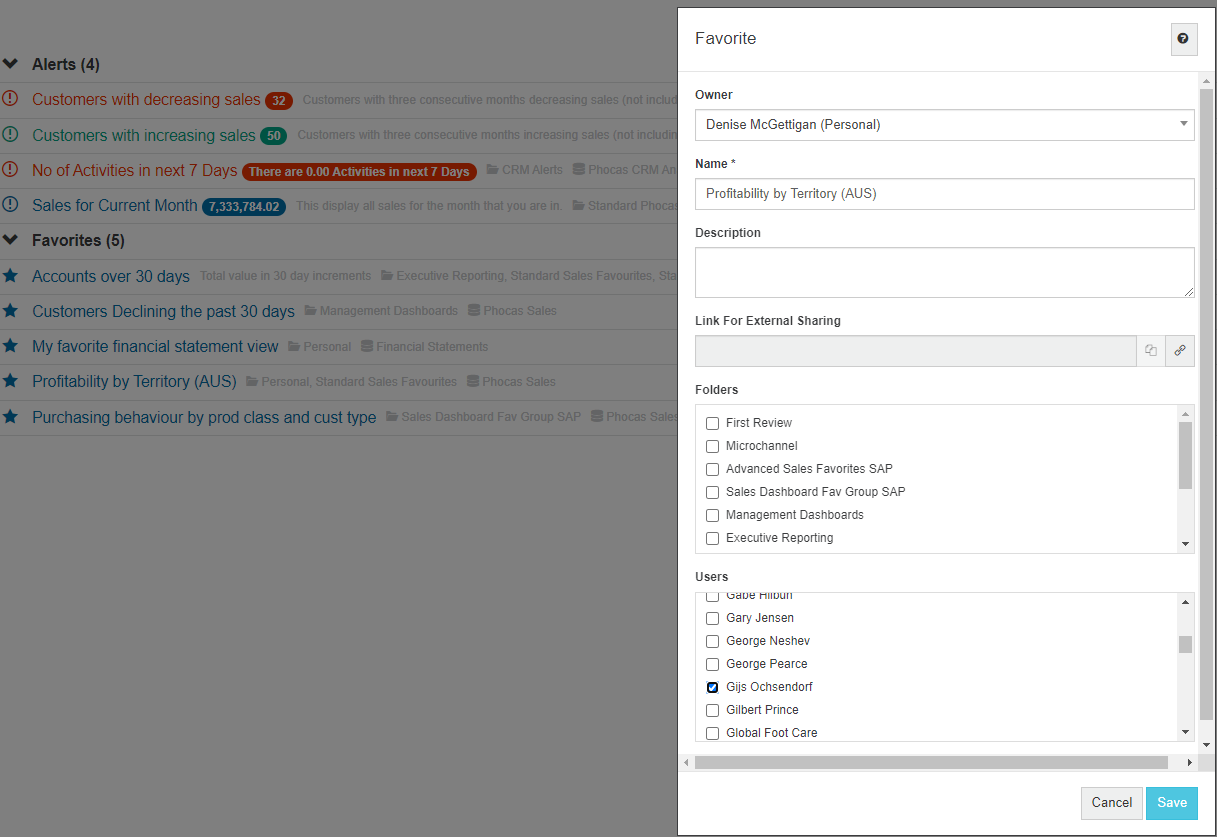
From your homepage: Locate the favorite and click the menu button (on the far right side), then click Share. In the Share Favorite window, select the required sharing options (see above), then click Save.
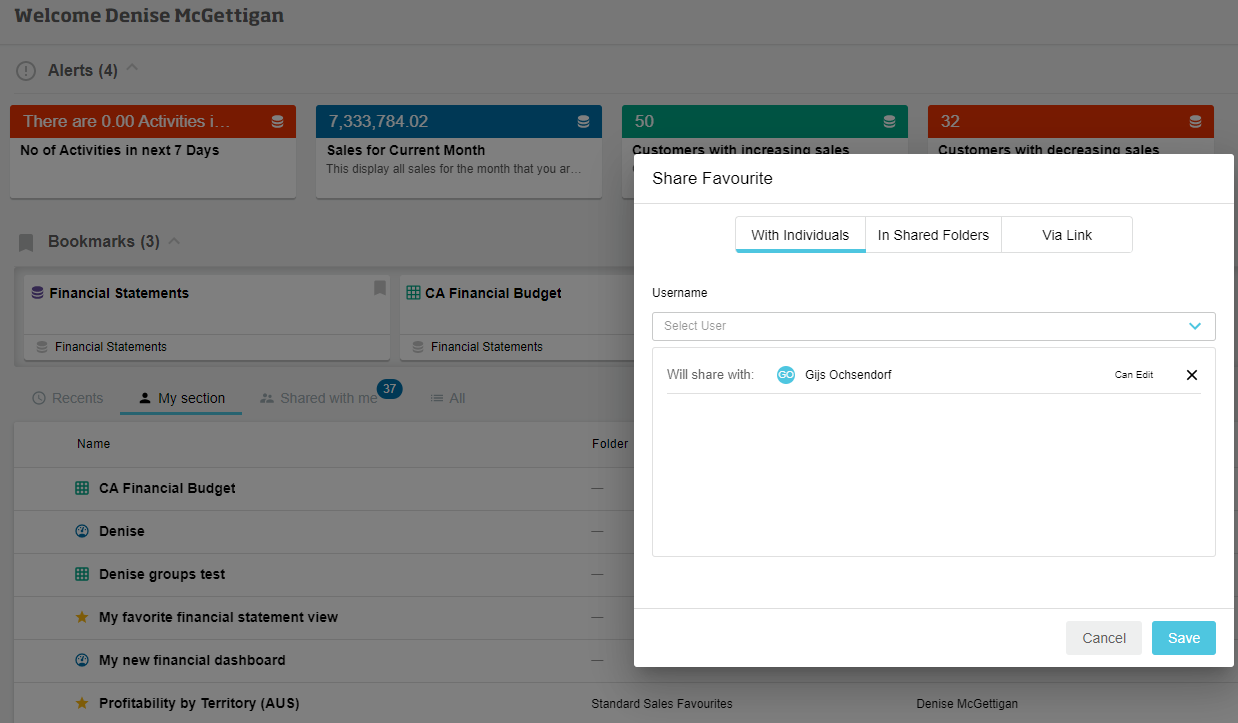
Share an external link
| name | externallink |
|---|
| Info |
|---|
This function might not be enabled for your site. |
As well as sharing favorites and dashboard items internally (with other Phocas users), you can share a view-only version of an item externally (with someone who doesn't have a Phocas login). You do this by generating a link which you can then copy and share as required.
The view-only version of the item has limited functionality but it is live, so it updates as the underlying data changes. The link doesn't expire, so the recipient of the link will be able to access the item until you manually remove the link.Generate the link
Follow the process to share a favorite/dashboard, then in the Link for External Sharing section, click the Link button to generate the link.
 Image Removed
Image RemovedClick the Copy button to copy that link.
Click Save. The link becomes active and you can send it to the person with whom you want to share the information.
Use the link
When the recipient opens the link, they will see a view-only version of exactly the same item (same language, time zone and data restrictions as the owner), with notes at the bottom of the screen saying who shared it and when it was last updated. They can focus on data, hover on the title and period icon to see the description and date range. The Phocas menu is not available.
 Image Removed
Image RemovedIf a user with permission to see the data is signed in to Phocas and uses the external link in their browser, they are automatically taken to the full version of the item.
When you open the item, you will see a note containing a link to open and change the sharing settings. Admin users with permission to manage favorites and dashboards also see this message.
 Image Removed
Image RemovedRemove the link
When the external link is removed, a view-only user who tries to use the link will see a message telling them the item is no longer available.
If your user restrictions are changed by an administrator, this might remove some external links you have generated.
See next section below for steps.
| Info |
|---|
Administrators: You can remove external links from one or more favorites via Administration > Favorites. See User restrictions for more information about how changing restrictions for individual or multiple users affects external favorite links. |
Stop sharing
| Excerpt | ||
|---|---|---|
| ||
To remove a favorite or dashboard from someone else's view, follow the process to share a favorite/dashboard but:
Then click Save. |
Share an embeddable link
| Excerpt | ||
|---|---|---|
| ||
You can generate a link for embedding a favorite or dashboard into another website (such as an intranet, or another product) for authenticated users to view. When the item is open, select Export > Embed view  Image Removed Image Removed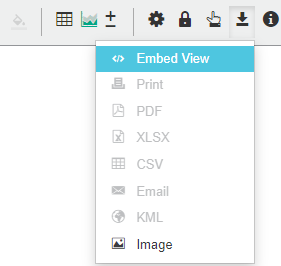 Image Added Image AddedA new browser window opens with an unique embeddable URL, which you can then copy and paste into another application (the steps you need to take depend on the application you are using). In some cases, you need to put the URL inside an iframe HTML tag. For example, the code snippet might look like this:
In the example below, a favorite was embedded into another location and then opened by a user. You can see it looks a bit different in the embed view; the black bar, logo and other Phocas tools are absent. Authenticated users can open the favorite to analyze the data in Phocas. 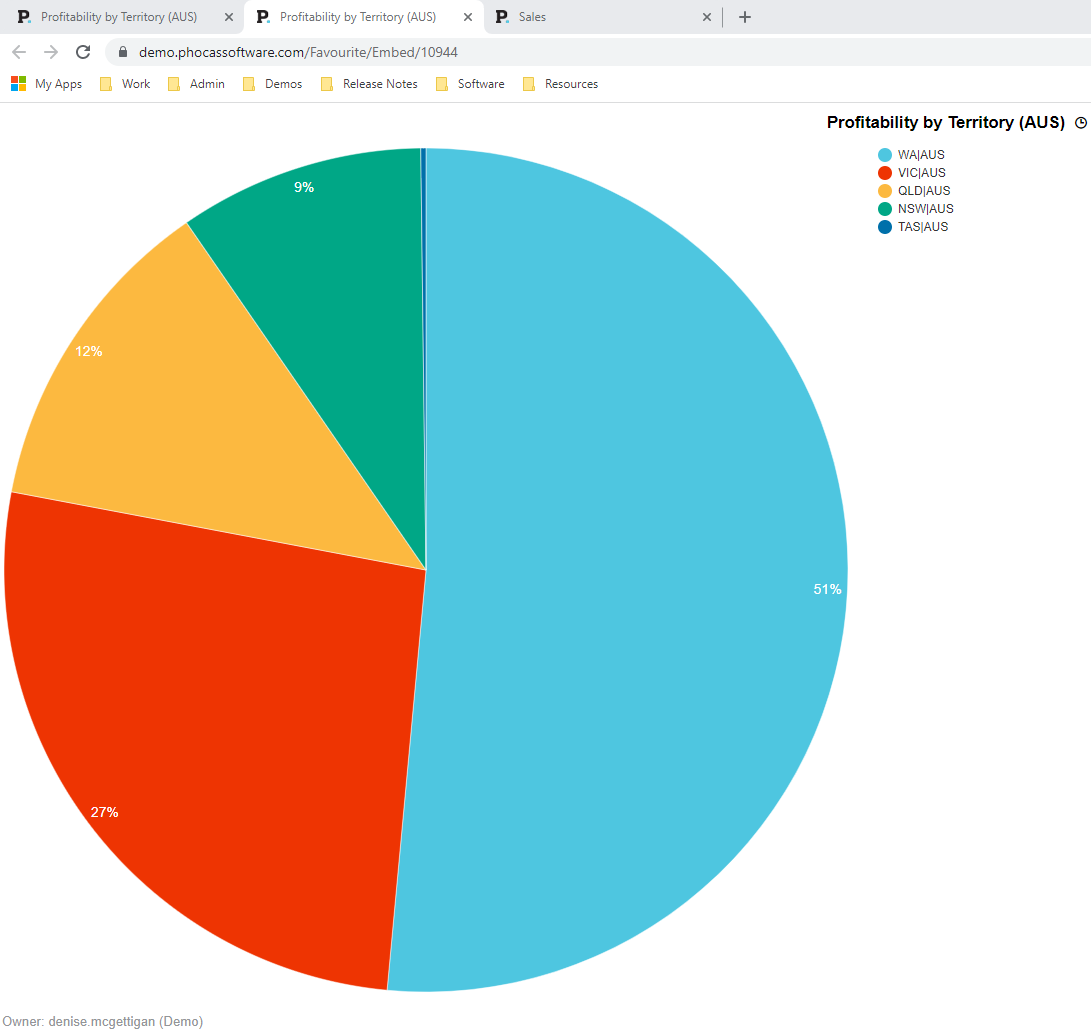 |
On this page
| Table of Contents | ||||
|---|---|---|---|---|
|
| Panel | ||
|---|---|---|
| ||
Video |