Versions Compared
Key
- This line was added.
- This line was removed.
- Formatting was changed.
Sometimes your budget line items are informed by detail that isn’t shown in the Profit and Loss statement. You can use sum rows or working rows to include this detail.
You can add sum rows to automatically calculate budget values - the values in the sum rows ‘sum up’ to the main budget row.
Working rows are more versatile than sum rows and you can use them in two ways; you can simply add the data for information purposes or reference the data in formulas in the main budget row.
| Tip |
|---|
If you do not want your Main budget worksheet to look cluttered or your working row calculation drives multiple rows in the budget, you can use a Manual Entry driver tab instead of working rows. |
Add a sum or working row
To add a working or sum row:
For a single budget item, hover over the first column of the row and click the blue Add button that displays.
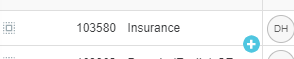
Then select either Working line or Sum lineas required.
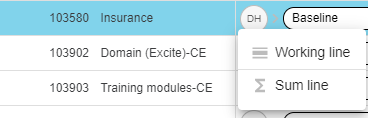
For multiple budget items in bulk, select the applicable rows, then hover over the first column of any selected row and click the blue Add button that displays.
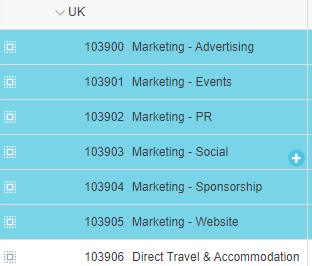
In the Add sum lines window, enter a name for the sum row and click Apply. If you want to add a working row instead, click the toggle button to switch the sum row to a working row, then click Apply.
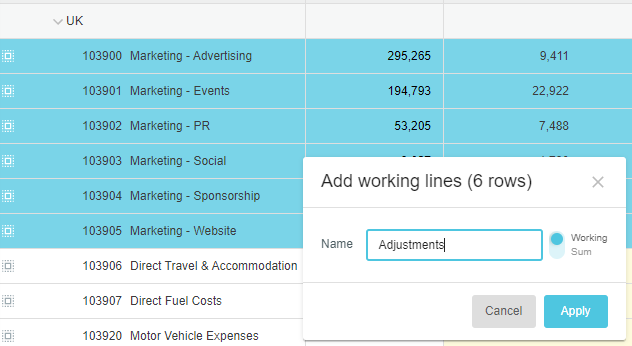
Example - Use a sum row
For example, suppose your Insurance budget item is made up of three types of insurance items that aren’t individually accounted for in the Profit and Loss but you want to budget for each type of insurance, as these costs are expected to be incurred.
Add a sum row for each type of insurance, then enter the values in the applicable cells. The values in the Insurance account row automatically update to reflect your additions. You can no longer edit the main budget row, as it is effectively “driven” off the new sum rows.

Example - Use a working row
For example, suppose your Interest Expense budget item is a function of the current loan balance and a variable interest rate.
Add three working rows, one each for the loan balance, repayments and interest rate. Next, use a formula in the first Interest Expense cell to calculate the loan balance across the 12-month period (= Interest Rate * Loan Balance / 12), then copy the formula forward.
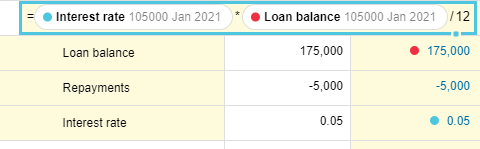
As the loan balance will change each month (increasing by the interest change and reducing by any repayments), use a formula in the second Loan Balance cell to calculate the loan balance value (= Loan Balance + Repayments + Interest Expense), then copy all rows forward to populate the remaining cells.

Now if you change the interest rate or repayments amount, the system will automatically update the Interest Expense values.

Delete a sum or working row
Expand the sum/working row, then hover over the first column of that row to display the Delete button. Click the Delete button, then click Delete to confirm.
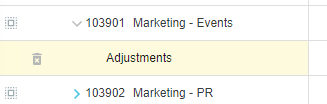
On this page
| Table of Contents | ||||
|---|---|---|---|---|
|
| Panel | ||
|---|---|---|
| ||
Academy videos |