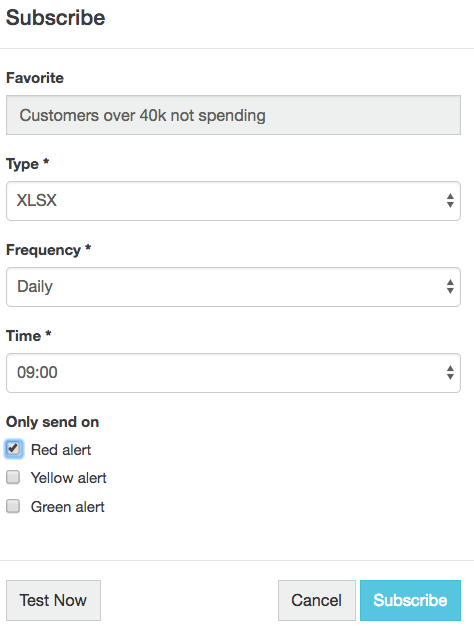Versions Compared
Key
- This line was added.
- This line was removed.
- Formatting was changed.
You can set color-coded alerts to automatically appear on your homepage or dashboard when performance against a target reaches a certain point. The alert appears if a number, such as a sales value, falls within a defined range. You can also subscribe to an alert to receive an email when it reaches a particular status.
Typically, alerts are dynamic and will change each time you view them. The use of offset dates ensures that alerts update.
Create an alert
An alert is really a Summary chart that is saved as a favorite, so you can start from there. Alternatively, you can create a brand new alert during your analysis.
Create an alert from a Summary chart favorite
You create a Summary chart as usual and save it as a favorite. Whenever the values fall into the 'red' range, the favorite displays automatically as an alert on the homepage.
| Info |
|---|
You cannot save an emoji Summary chart as an alert, only as a favorite. |
Example - Create an alert for Lost Customers
Suppose you carried out an advanced search and identified 251'lost' customers, who have purchased something in the last year but nothing in the last three months.
Turn the search results into a summary chart and configure the color ranges:
Click the Chart button in the top right toolbar above the grid.
Click the KPI chart category button on the left of the chart and select the Summary option.
Select Summary > Count and Summary Type > Traffic Lights.
Enter the From and To value range into the color boxes to set the conditional formatting, so that up to 50 lost customers is acceptable (green), up to 75 lost customers is a problem (yellow) and anything more than 75 is bad (red).
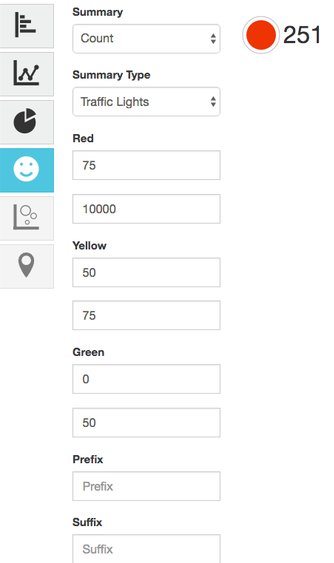
Save the chart as a favorite:
Click Actions (star) button > Click the blue arrow next to the database name and select Save Favorite.
Enter a name for the favorite (Lost Customers).
Click Save. When the number of lost customers (251) falls within the 'red' range, this favorite displays on the homepage as an alert.
Create a new alert
Select a database and carry out your data analysis (you can be in the grid or in chart view).
Click Actions (star) button > Create Alert.
 Image Removed
Image RemovedClick the blue arrow next to the database name and select Save Favorite.
Configure the alert to determine the ranges for the red, yellow and green color display. You will see a preview of what the alert will look like as you enter the ranges.
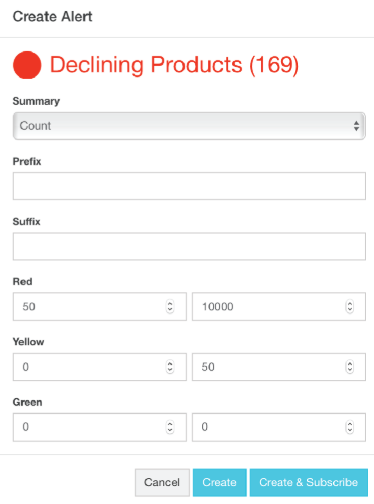
Select one of these options:
Click Create & Subscribe to subscribe to have an alert emailed when it reaches a particular status.
Click Create. The alert opens as a summary chart.
Subscribe to an alert
You can have an alert automatically delivered to your email inbox in a format of your choice. As an alert is a type of favorite, you subscribe to an alert in the same way you subscribe to a favorite. In the Subscribe window, you can select which status should trigger the email.
Select the Red alert, Yellow alert or Green alert status checkbox(es) as required. These statuses relate to the color of the icon that appears next to an alert on the homepage. If you do not select a status, the alert will be sent to your inbox at your nominated time, regardless of status.