Versions Compared
| Version | Old Version 4 | New Version 5 |
|---|---|---|
| Changes made by | ||
| Saved on |
Key
- This line was added.
- This line was removed.
- Formatting was changed.
When you create a forecast, the forecast workbook opens
You can quickly differentiate a forecast from a budget workbook by the green Forecast button in the top left corner and the green Forecast flag pole in the grid. The forecast workbook has all the same elements as a budget workbook, along with some additional elements, the extras. The most notable being additions are the three total columns, which also act as buttons you can use to switch between different views of data. These and the flag pole.
[need to change screenshot to match]
Actual + Forecast column - When you create a forecast workbook, this column is selected by default. Itthe other key elements of a forecast are identified by the numbers in the image below.
Total Budget column - Click this column to display your budget values for the entire period in the grid. The cells are not editable in this view, as the information is for reference purposes only. In this view there is no flagpole but a dotted vertical line displays at the end of the last fully completed month (period).
Actual + Budget column - Click this column to view the actual and budget values in the grid according to the period that was selected in the forecast setup, for example 1+11, 3+9 and so on. The actual values display to the left of the flagpole and the budget values display to the right. The cells are not editable in this view, as the information is for reference purposes only. This view is useful when you start reforecasting, as you can use the flagpole to see what your original budget was.
Actual + Forecast column - This column is selected by default and it displays the actual and forecast values in the grid, according to the
period that was selected in the forecast setup
. The default position of the flagpole identifies
the current period. The actual values display to the left of the flagpole and the forecast values displays to the right of the flagpole. You can drag the flagpole back to the left to see what your forecast was (budget values). The default forecast values are the same as those in the Actual + Budget column but the cells are editable, so
this is where you do your reforecasting.
Flag pole -
This tool allows you to switch between the different data. The default position of the flagpole identifies the latest current actual data, as defined in the forecast setup
. You can drag the flag pole back to view the different data (from actual to forecast/budget). You cannot drag the flagpole forward past a certain period because you do not have any actuals for those periods (future periods)
.
Colored line - Identify the actual portion of the forecast. A dotted vertical line appears at the end of the last fully completed month (period moment). The flagpole can be dragged left and right to adjust the actual versus forecast break point. (this is particularly useful for current month and last month).
Total Budget column - Click this column to display your budget values in the grid (the flagpole does not display). You can snap to budget (see below) to make the Total budget value equal to the Actual+Forecast value. The cells are not editable, the information is for reference purposes only.
Actual+Budget column - Click this column to view the actual and/or budget values, depending on the position of the flagpole. The actual values display to the left of the flagpole and the budget values display to the right of the flagpole. The cells are not editable, the information is for reference purposes only. From Dan: That will just bring you back to what your budgeted numbers were, so this will be quite useful when you start reforecasting, and you want to see what your original budget was. Denise: how is this different to above?
| Tip |
|---|
The color of the column headers, flag pole and line changes, depending on the position of the flag pole and the total column that is selected, as illustrated in the images below. So you can easily determine if a column displays actual or forecast values. |
 Image Removed
Image RemovedInitially the cells in the forecast are black color to signify that they have not yet been edited but when you enter a forecast values, the cells change to blue.
The other change to note is that for working some and comparison lines we now show empty budget for actual plus budget totals. As there is no data for these cells.
there are several types of spread.
Related pages
Period columns (grid) - This is where the actuals, budget and/or forecast values display. Any formulas that were in the underlying budget workbook are retained in the forecast.
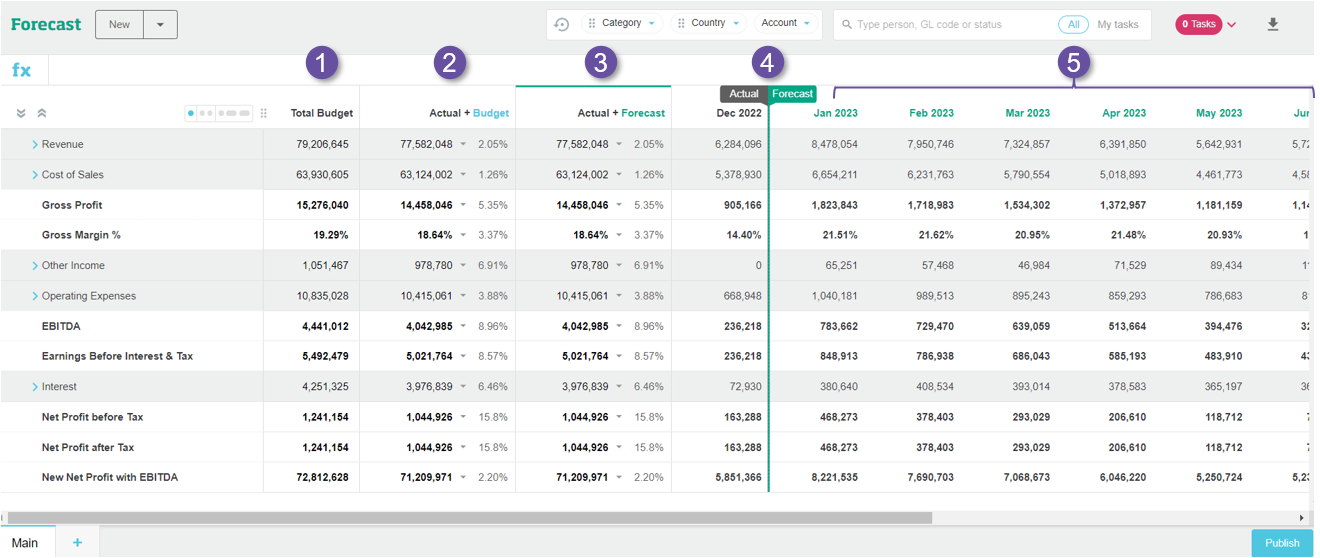 Image Added
Image Added| Tip |
|---|
In addition to the above elements, the forecast workbook also has some additional spread functionality. |
Related pages
Edit a forecast
| Panel | ||
|---|---|---|
| ||
Video |