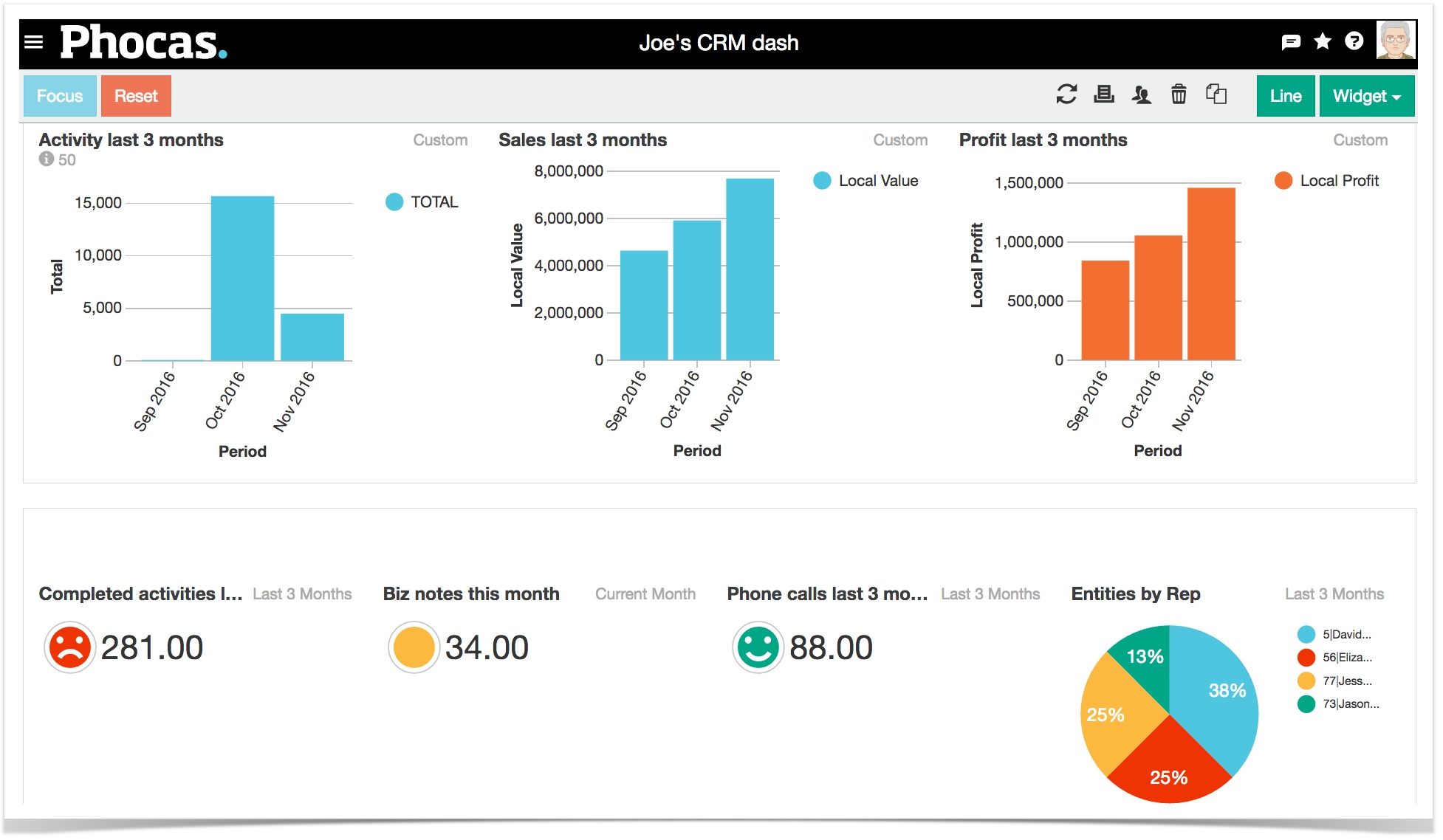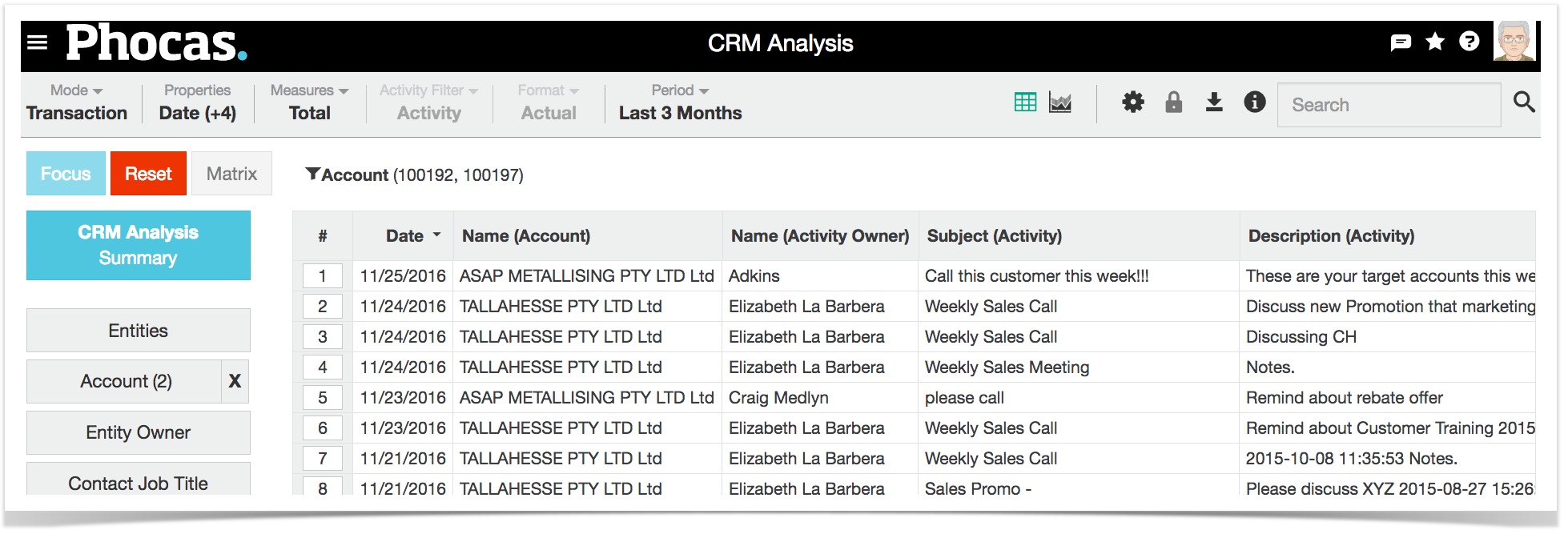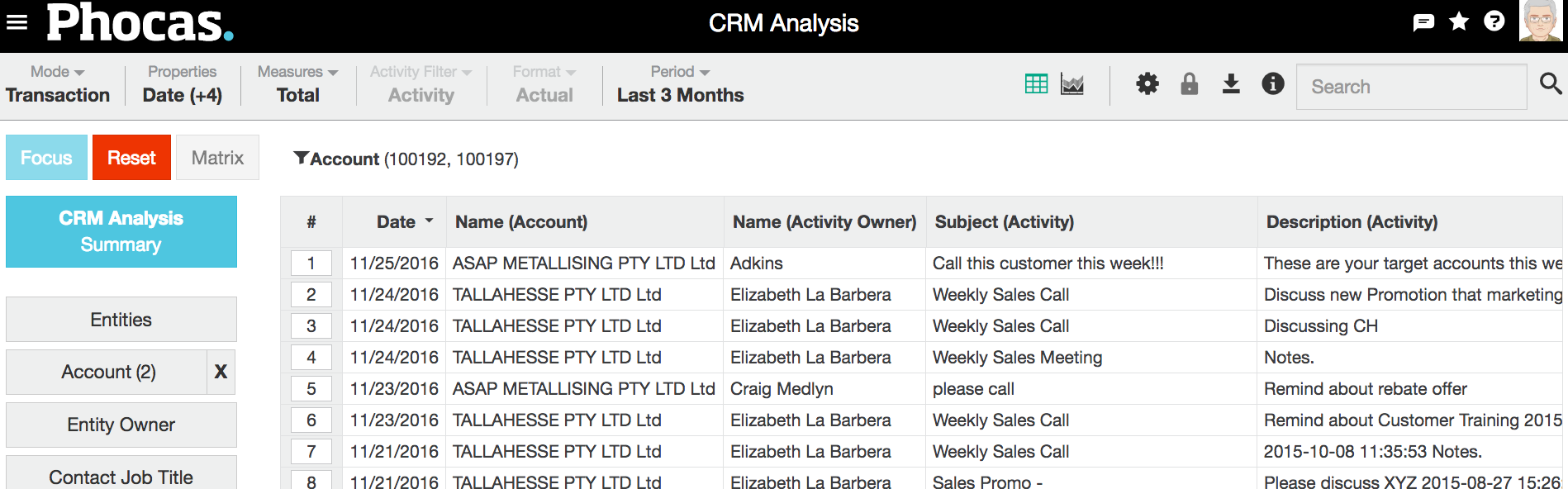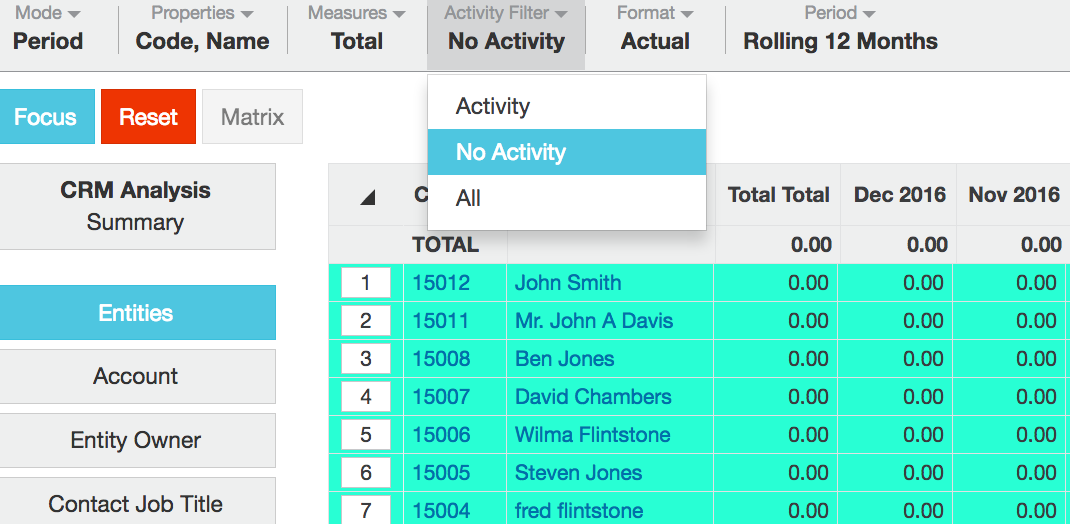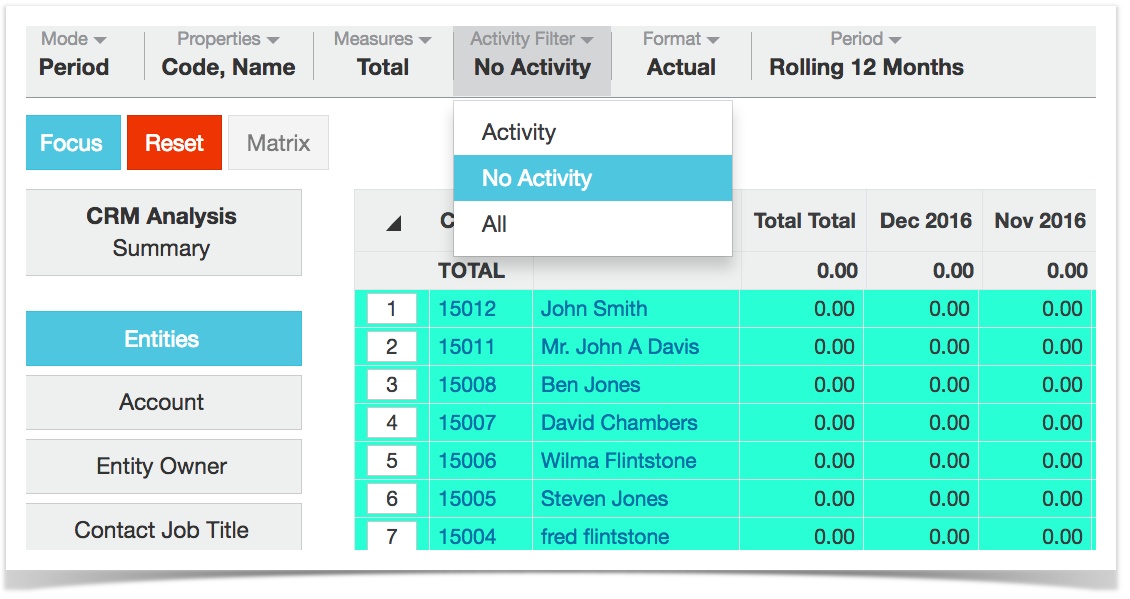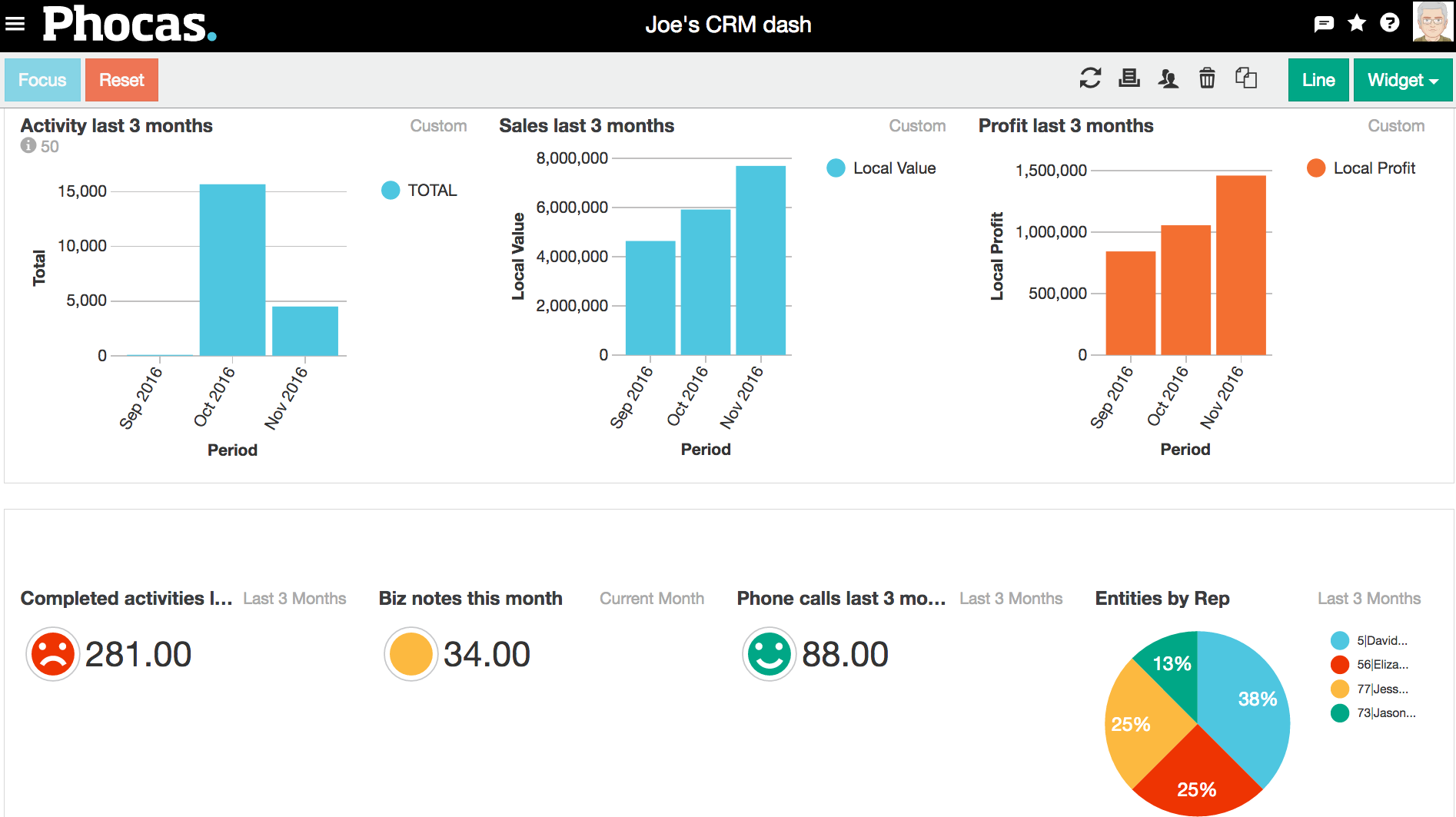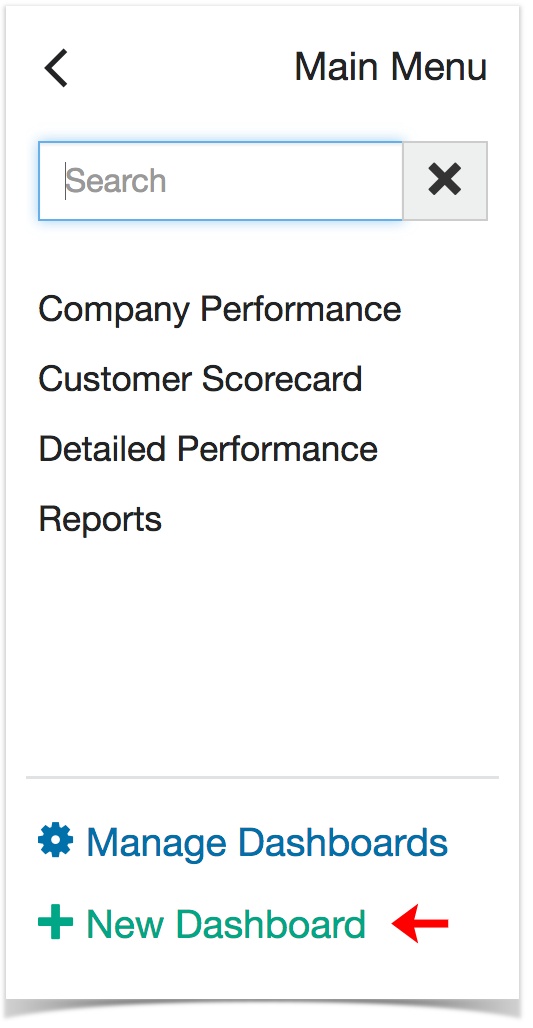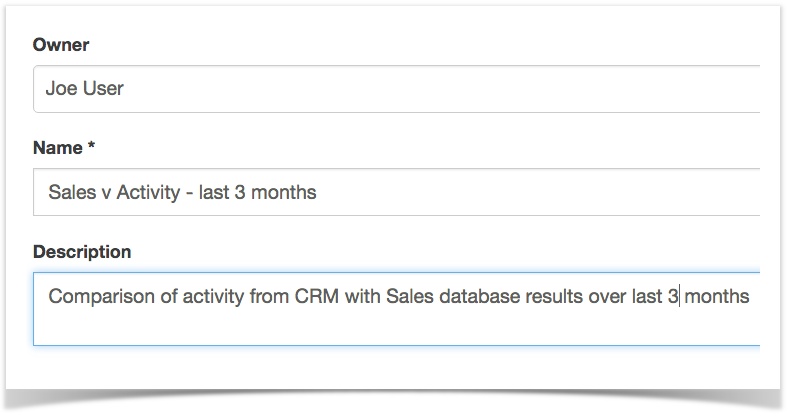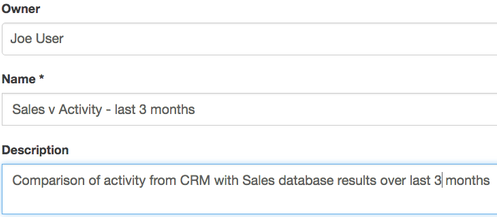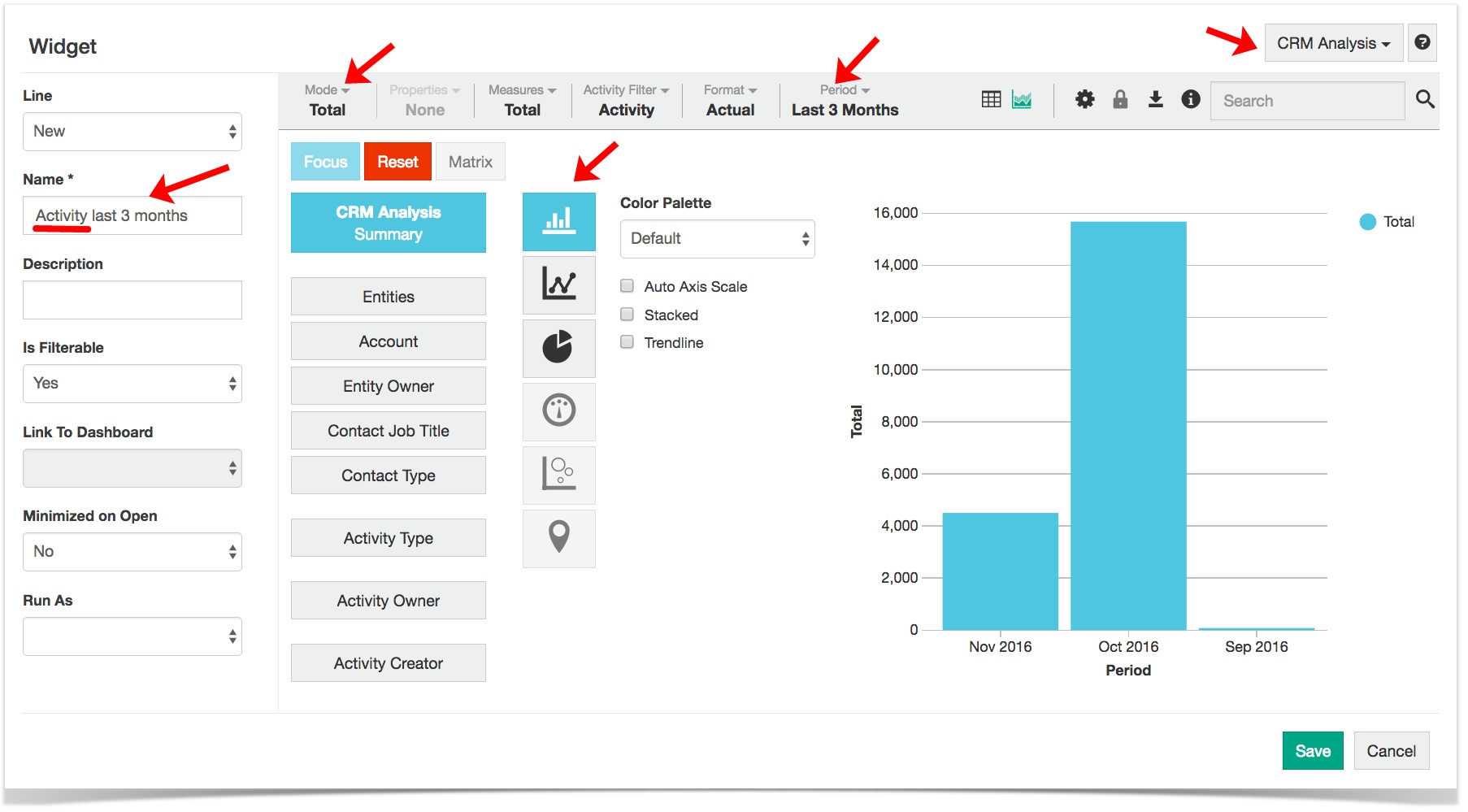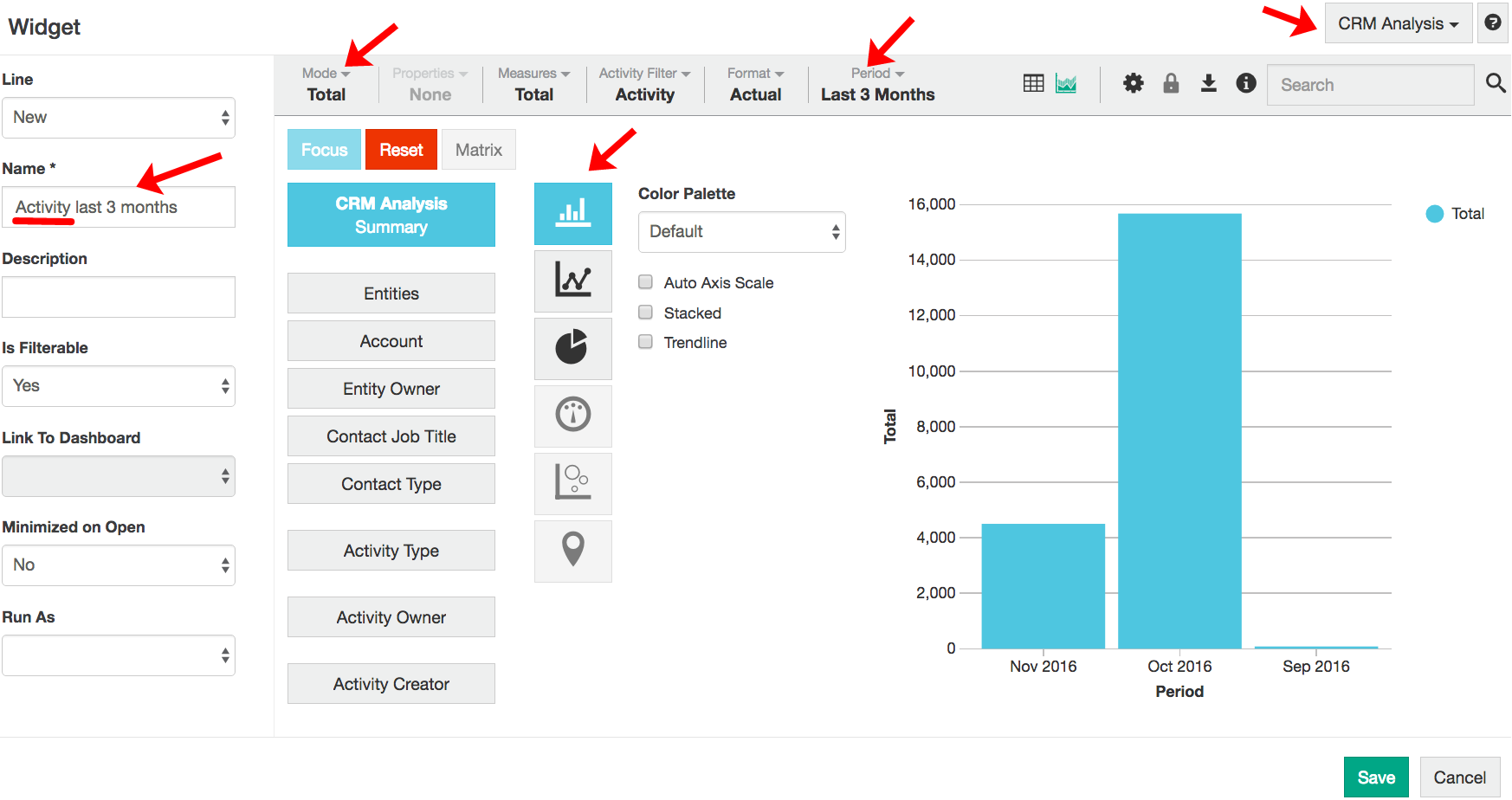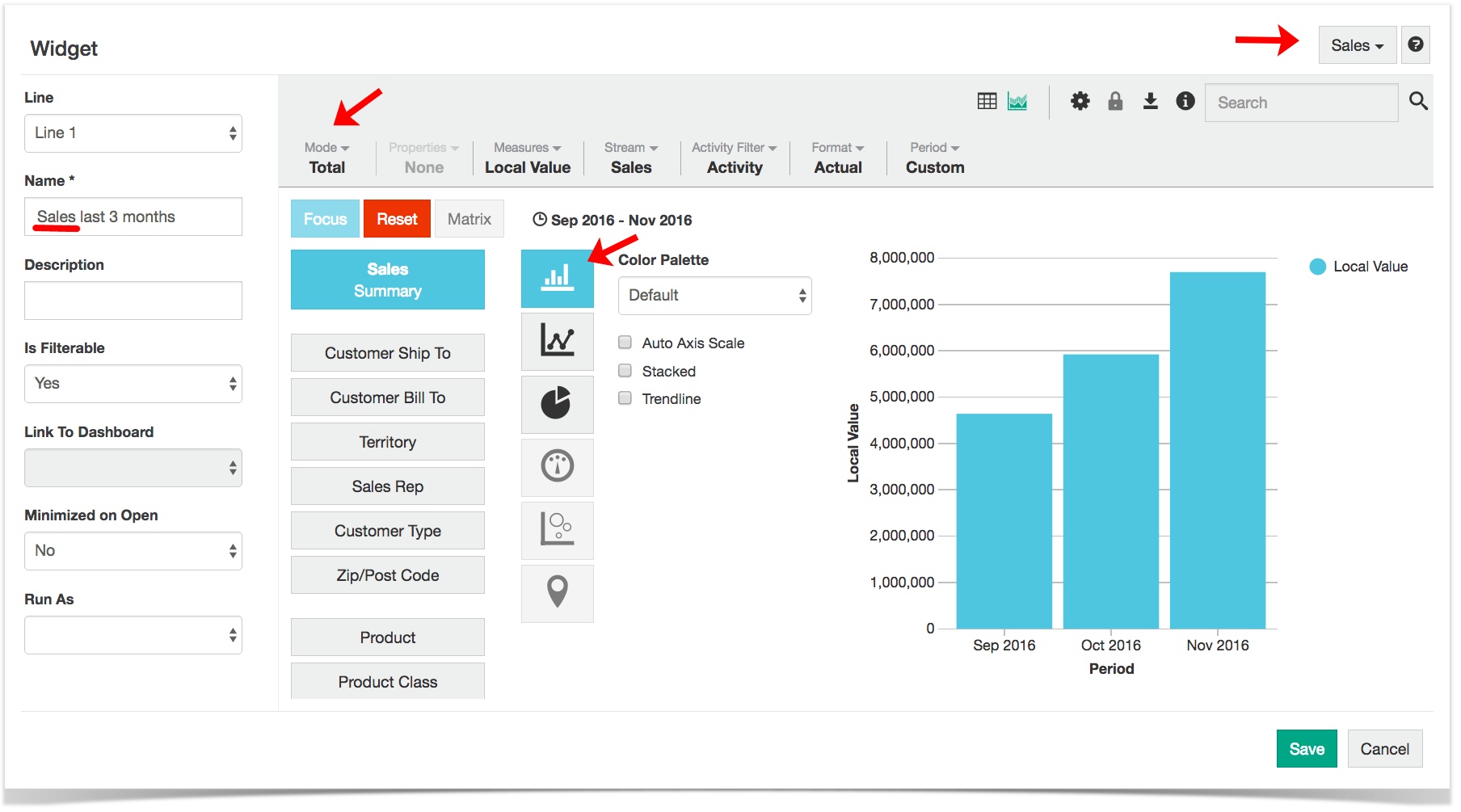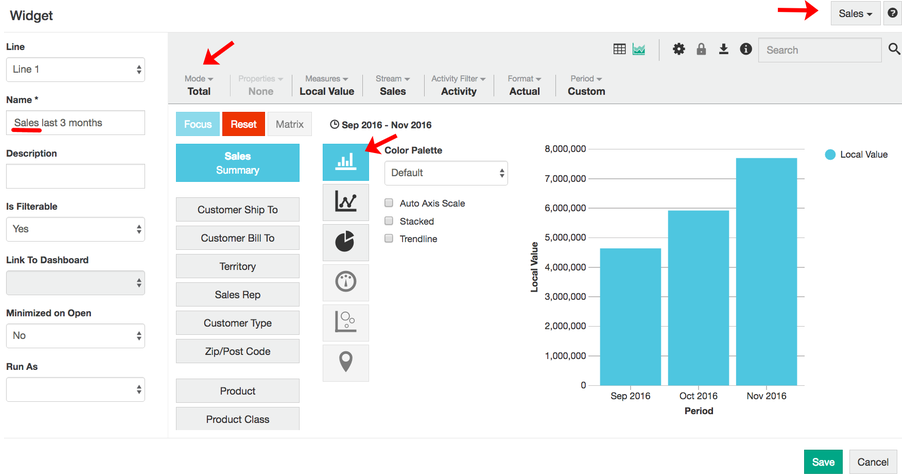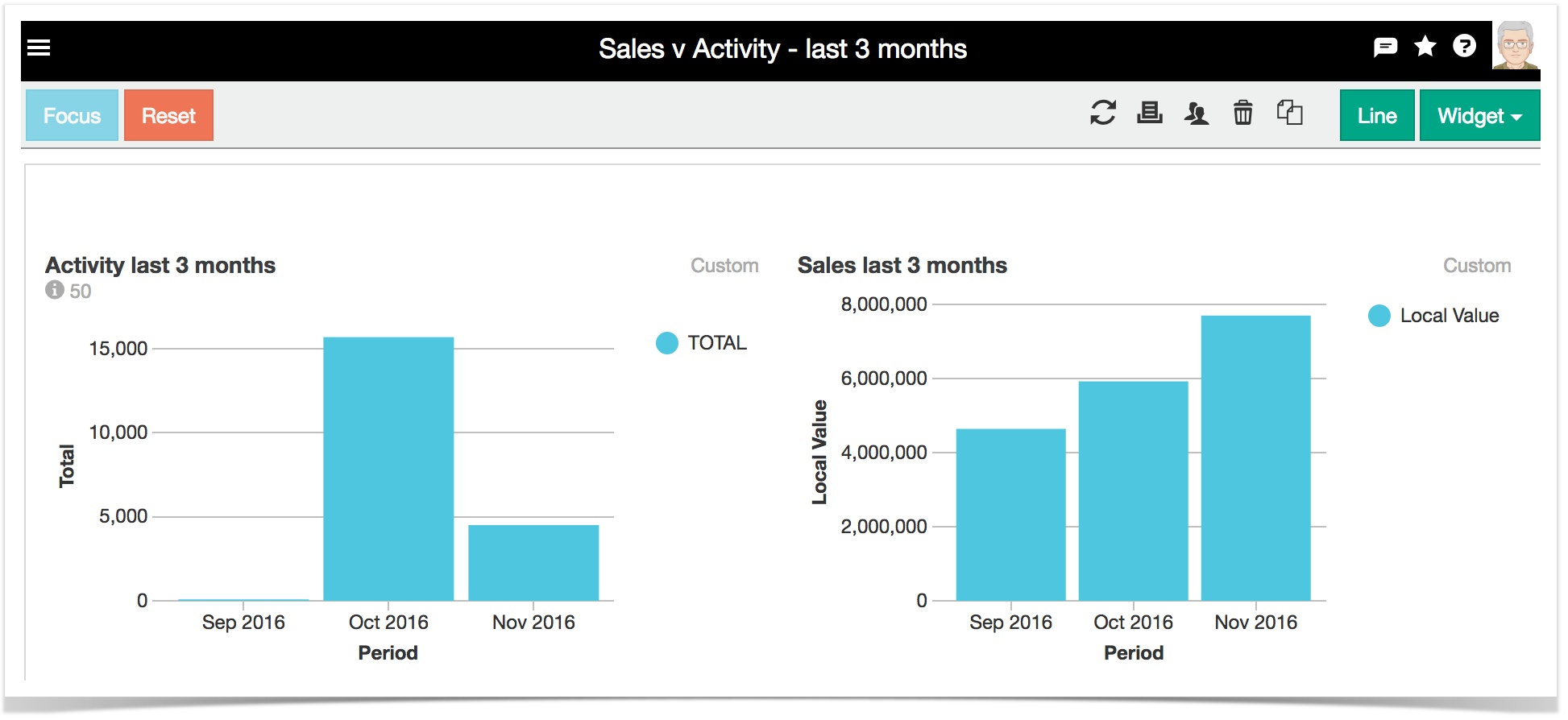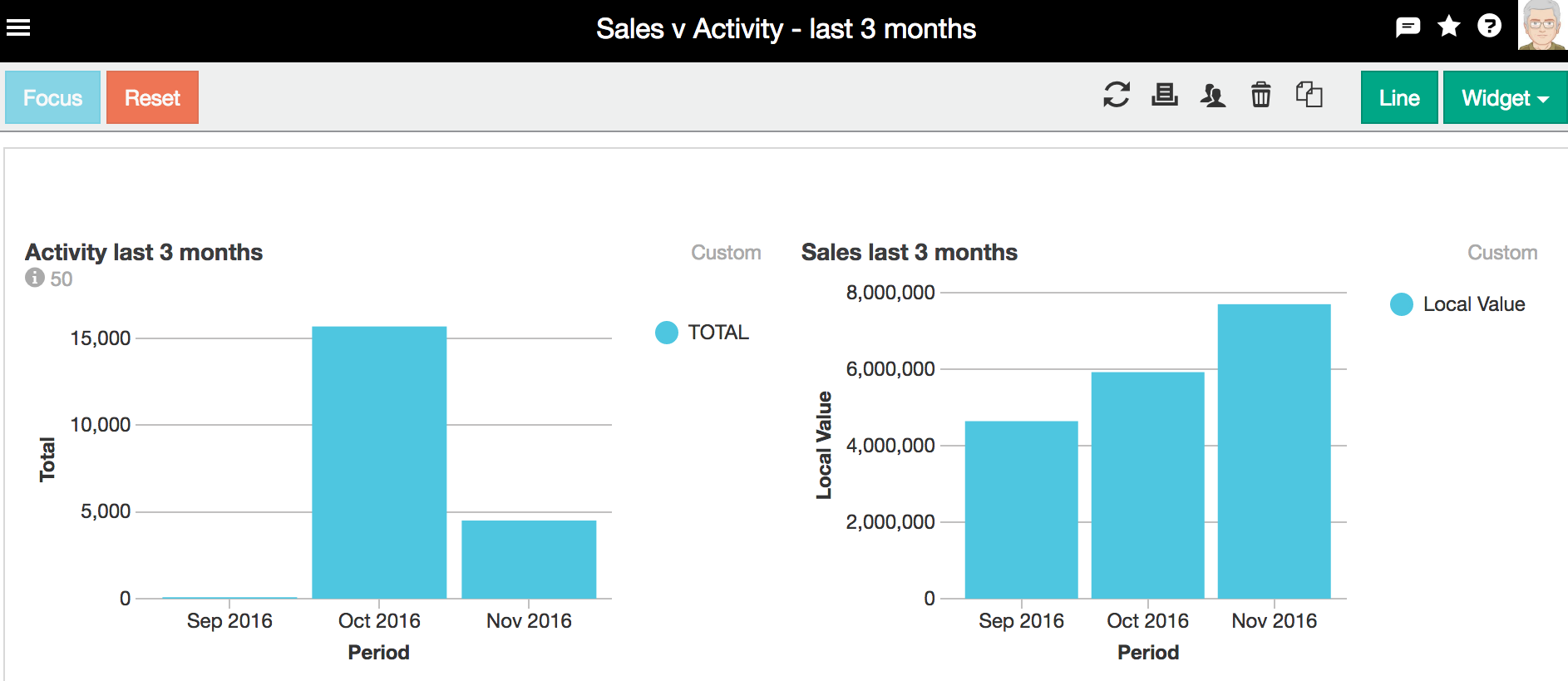in Phocas quickly to activity e.g.
Save. Your will openStep 2. Create ()Select queryChoose '' Select icon, and choose column chart.Name '' and will appear that you createdStep 3. ( database).Select Widget > queryChoose '' Select icon, and choose column chart.Name the chart '', and This will appear same Step 3. View You can now view the charts to we will be following up with sales team, as the
| Table of Contents | ||||
|---|---|---|---|---|
|
CRM dashboard
You can analyze sales results alongside CRM activity on a dashboard. The image below shows a simple CRM dashboard.
CRM analysis database
will , as shownNote: The CRM analysis database is often tailored to suit individual businesses, so may look different to what is shown here. You may need to contact your administrator to gain access to the CRM database.
ExamplesSelect your '' 'no activity will appear: Step 1. .- Select New dashboard from the main menu.
Name your dashboard ''
Save. Your will openStep 2. Create ()Select queryChoose '' Select icon, and choose column chart.Name '' and will appear that you createdStep 3. ( database).Select Widget > queryChoose '' Select icon, and choose column chart.Name the chart '', and This will appear same Step 3. View You can now view the charts to we will be following up with sales team, as the