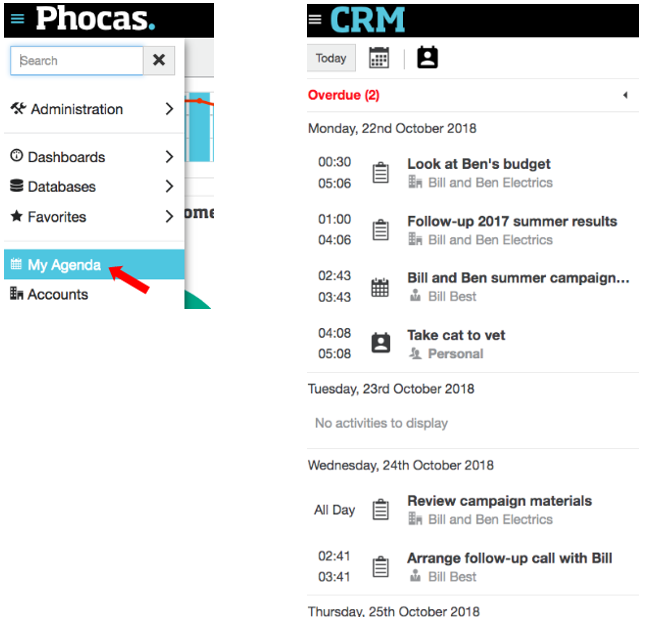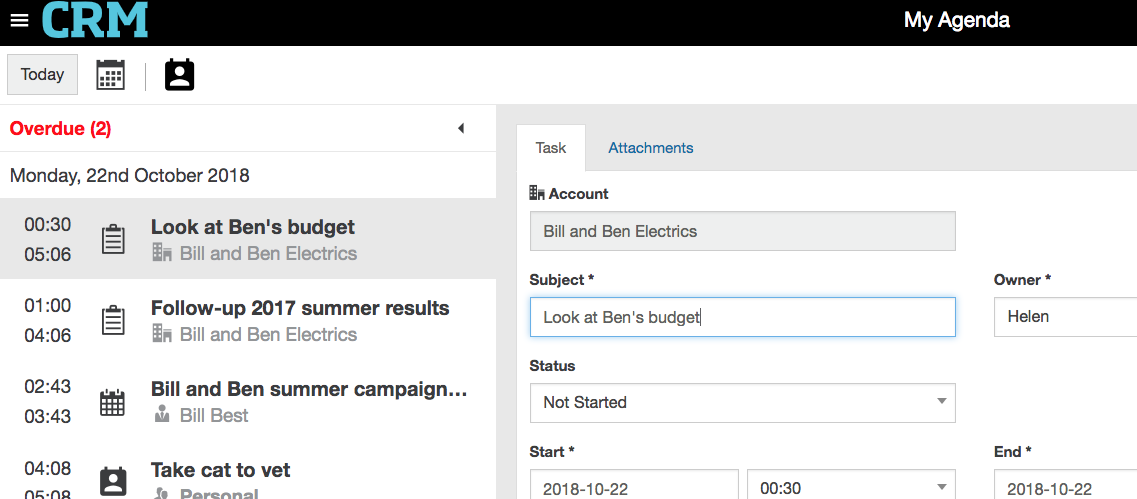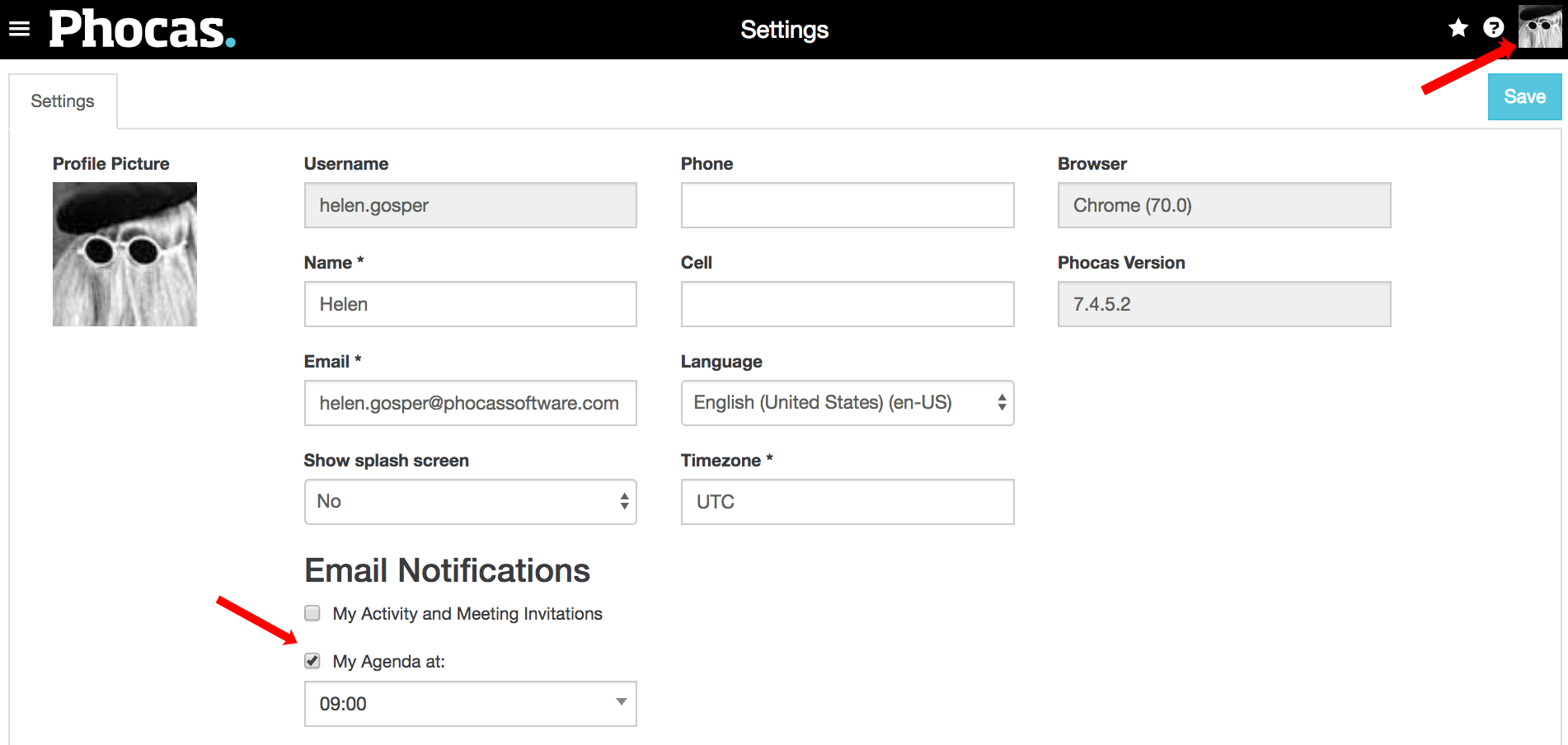My Agenda defaults to 'Today', as shown below. It displays any You can choose a different day from the calendar icon and then switch back to 'Today'.Overdue , are . Expand to see each overdue activity.
Excerpt  Tip. If you don't
Tip. If you don't
View and edit an item
Click on an item to see in more detail and edit. In the screenshot below, the user has selected the item 'Look at Ben's budget'. In the pane on the right, you can see all the details for that activity and edit them as desired would see activities viaPersonal appointments
To add a personal appointment to My Agenda, select the (personal) icon.
Here you can enter a subject, status, location, start and end time (or whether all day), write a description and add a timestamp. Save changes before closing.
Note that personal appointments can only be viewed by the person who created them. They are not connected to the rest of Phocas CRM, and only appear in your own view of the Activities screen or My Agenda.
Schedule a 'My Agenda' email notification
To have your agenda emailed to you, select the picture at the top right of your screen and select Settings.
Under Email notifications tick 'My Agenda at' and choose which time you'd like the email delivered. CheckNote this feature requires SMTP settings configured. If in doubt about this, check with your administrator.