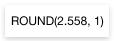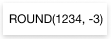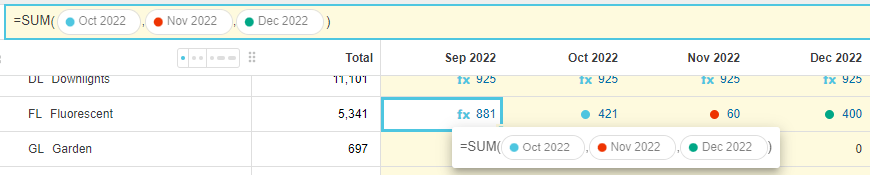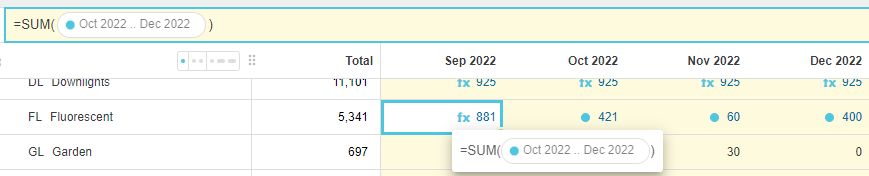Versions Compared
| Version | Old Version 20 | New Version 21 |
|---|---|---|
| Changes made by | ||
| Saved on |
Key
- This line was added.
- This line was removed.
- Formatting was changed.
You can enter formulas into the cells in a worksheet. These formulas can reference cells in different worksheets, working rows or comparison rows. Rather than including more complex spreadsheet functions, Budgets and Forecasts keeps a level of simplicity by allowing for basic arithmetic in these formulas.
Enter a basic formula
You enter formulas in a similar way to how you do it in other spreadsheet software, such as Microsoft Excel or Google Sheets, either directly into a cell or in the fx (formula) bar at the top of the grid when the cell is selected.
It is easy to identify and understand formulas in Budgets and Forecasts. When a cell contains a formula, the cell value has a blue fx indicator next to it. You can hover over this indicator to view the formula or click a cell and view the formula in the fx bar.
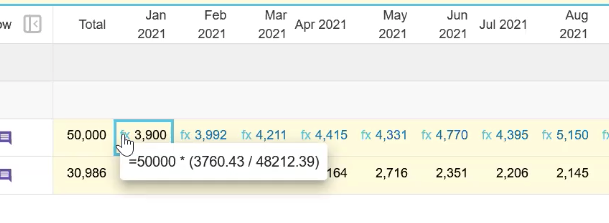
Reference other cells in formulas
To enter more advanced formulas, you can reference values in other cells in the same worksheet (including those in comparison, sum and working lines) and in other worksheets (such as driver tabs).
When you view a formula in the fx bar, a description of the referenced cells display, along with a colored dot corresponding to those cells. So you can easily see what you’re calculating, rather than just a reference to a cell number.
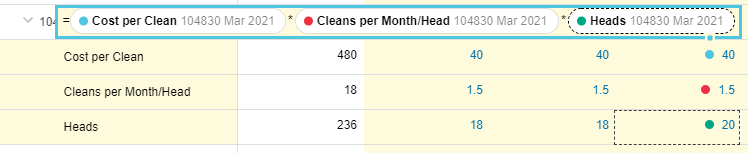
| Info |
|---|
When you copy and paste cells that contain formulas, you can control how those formulas behave. In the majority of cases, the cell references are relative by default but you can switch to absolute references, if required. See the Copy and paste formulas (relative v absolute references) section below. |
The following examples might be useful in your budget or forecast worksheet.
| Expand | ||
|---|---|---|
| ||
Your IT Computer Costs are a function of wages. In the formula below, the IT costs are 2% of AU wages.  |
| Expand | ||
|---|---|---|
| ||
You added a Manual Entry Driver tab (which is named Assumptions) in which you entered an AUD exchange rate. You want to use that rate to calculate the budgeted cost of the Australian Conference. In the formula below, the Conference - AUD value is multiplied by the exchange rate in the Assumptions tab.  |
| Expand | ||
|---|---|---|
| ||
You want the Sales budget values for this year to be ten percent higher than last year’s actuals. In the formula below, the April 2021 sales value is made up of the actual value from 2021 plus ten percent. 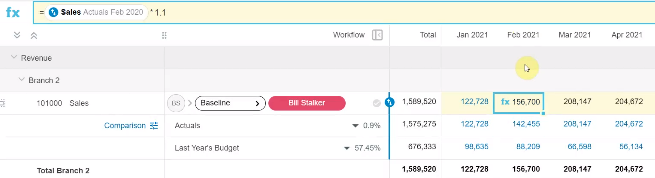 |
Use functions in formulas
You can use several different functions in your formulas. The available functions are listed below (in alphabetical order). Expand each section to view a description and example.
Enter a function
You enter functions in the same way you do in other worksheet software. The general steps are as follows:
Select the cell in which you want to enter the function.
Press the Equals '='key to indicate that you're entering a function.
Start typing the name of the function you want to use. As you type, a list of function names displays based on what you've entered so far.
Select the required function from the list (or continue typing the function name).
Press the Open parentheses '(' key to indicate the beginning of the function's arguments, which are the cells of data on which the function operates.
Select the arguments (reference cells). You can separate multiple arguments with commas or use your keyboard to select a range of arguments.
See Use a range in a function below for more information.
See the SUM function section below for examples of the different ways to select the arguments.Press the Open parentheses ')' key to indicate the end of the function's arguments.
Press Enter or Return to complete the function entry. The result of the function displays in the cell where you entered it.
(Optional) Switch to absolute or relative references, if required.
| Anchor | ||||
|---|---|---|---|---|
|
You can reference a range of cells in functions. In most cases, the ranges can only be on a single row. For example, you can SUM across a row but not down a column.
Functions that accept cell ranges are:
SUM, MIN, MAX and AVERAGE. You can use the Shift+Arrow keys to select the range.
DAYS, WEEKDAYS, WORKINGDAYS and WD. Currently, you can only select a range for these functions using the mouse method (not via the keyboard).
See the SUM function section below for examples of the different ways to select a range of cells.
Learn about the functions
| Expand | ||||||
|---|---|---|---|---|---|---|
| ||||||
|
| Expand | |||||||||
|---|---|---|---|---|---|---|---|---|---|
| Returns the arithmetic mean |||||||||
Example AVERAGE(1,2,3) = 2
|
| Expand | ||||
|---|---|---|---|---|
| Returns the certain number ||||
| ||||
| Expand | ||||
| ||||
| Anchor | sum | sum | Returns the sum of a series of numbers and/or cells.||
| Expand | ||||
| ||||
Returns the positive square root of a positive number. Example SQRT(4) = 2
Three options are available:
If you do not specify a cell within the parameters, it returns the number of days, weekdays or working days, as applicable. You can refer to the other cells in the formula to calculate the number of days in a date range. Enter the function and within the parameters, select the cells that contain the values you want to include. For example, the following formulas returns the number of days in the April through to June quarter.
Examples =DAYS() =WEEKDAYS() =WORKINGDAYS() |
| Expand | ||
|---|---|---|
| ||
Returns a specified value if the result of the formula with a “not a number” (NaN) reference and or an infinity value eg divide by zero. The FINITE formula includes a more complex option where a user can define different values for NaN, negative infinity and positive infinity) FINITE( value , NaN , -ve Infinity, +ve Infinity). A common use case is to return a specific value of a formula that is divide by zero, for example, by returning a zero value rather than the #DIV/0! reference. Examples FINITE(NaN, 0) = 0 FINITE(1/0, 5) = 5 FINITE(-1/0,1,2,3) = 2 |
| Expand | ||
|---|---|---|
| ||
Returns a value based on conditional logic. Allows you to use an if-then-else type of logic when entering formulas. Useful for setting thresholds for various parts of a model, such as setting a discount level based on the value of sales. For example, when monthly sales are greater than 7 million, you receive a rebate of 5% and when it is below 7 million, you will not receive a rebate. Example IF(Sales>7000000,Sales*0.05,0] |
| Expand | ||
|---|---|---|
| ||
Returns the minimum value of a series of numbers and/or cells. Example MIN(-2,5,10) = -2 |
| Expand | ||
|---|---|---|
| ||
Returns the maximum value of a series of numbers and/or cells. Example MAX(-2,5,10) = 10 |
| Expand | ||
|---|---|---|
| ||
Returns a number raised to a power. Example POWER(5,2) = 25 |
| Expand | ||
|---|---|---|
| ||
Rounds a number to a specified number of decimal places. Example ROUND(2.558, 1) = 2.6 ROUND(1234, -3) = 1000
|
|
| Expand | ||||||||||
|---|---|---|---|---|---|---|---|---|---|---|
| ||||||||||
|
| Expand | ||||||
|---|---|---|---|---|---|---|
| ||||||
|
| Expand | ||||||||
|---|---|---|---|---|---|---|---|---|
| ||||||||
|
| Expand | ||||||||
|---|---|---|---|---|---|---|---|---|
| ||||||||
|
| Expand | ||||||
|---|---|---|---|---|---|---|
| ||||||
|
| Expand | ||||||||||
|---|---|---|---|---|---|---|---|---|---|---|
| ||||||||||
|
| Expand | ||||||||||||||||||||
|---|---|---|---|---|---|---|---|---|---|---|---|---|---|---|---|---|---|---|---|---|
| ||||||||||||||||||||
|
| Expand | ||||||
|---|---|---|---|---|---|---|
| ||||||
|
| Expand | ||||||||
|---|---|---|---|---|---|---|---|---|
| ||||||||
|
| Expand | ||||||||||
|---|---|---|---|---|---|---|---|---|---|---|
| ||||||||||
|
Copy and paste formulas (relative v absolute references)
To save time, you can copy and paste formulas. When you copy a formula, the pasted formula might have an absolute or relative reference, depending on the situation, as outlined below. You can quickly switch between these reference types to meet your formula needs.
Use relative referencing
With relative referencing, the cell references adjust automatically in the target cell. In other words, the references change when the formula is copied into other cells, relative to the position (row and column) of the formula.
In the following example, the formula in DL > September 2022 cell references the value in the FL > September 2022 cell. When that formula is copied into the next cell, the reference is relative (the month changes), so the reference part of the formula changes to become FL > September 2022.
 Image Removed
Image Removed Image Added
Image AddedWhen you copy formulas in a budget or forecast worksheet, the cell references in the target cells are relative by default in the following situations:
When you use the copy forward feature. For example, if a cell references January data, when you copy the cell to February, it will reference February data.
When you copy a formula that references a comparison row. This applies both to formulas copied to the same row and to different rows from the original cell.
When you copy a formula that references a working row. For example, if the original cell has two working rows and a formula references both of those rows, copying the formula to a cell which has two or more working rows will result in a relative formula being pasted into the target cells. The target cells need to have the same working row offset.
When you copy a formula that references a cell in one level into a target cell in a different entity in the same level. For example, if you copy a formula in Branch A’s Cost of Goods Sold, which references sales in Branch A, and paste it into Branch B’s Cost of Goods Sold, the formula will reference to Branch B’s sales.
Use absolute referencing
With absolute referencing, the cell references are locked. In other words, the references do not change when the formula is copied into other cells.
When you copy formulas in a budget or forecast worksheet, the cell references in the target cells are absolute by default in only one situation; when you copy forward a cell in the Total column, i.e. the formula will always reference the total.
You can change the default relative references listed above to absolute references (see next section below). Following on from the example above, if you manually switch to absolute referencing, you can see the dollar sign in the formula denotes the absolute reference and the reference part of the formula is the same in both cells; FL > September 2022.
 Image Removed
Image Removed Image Added
Image Added| Anchor | ||||
|---|---|---|---|---|
|
To switch (toggle) between absolute and relative references, in both a single cell reference and the components of a range, you use the F4 key.
Enter the formula into the required cell, then in the formula bar, select the reference element of that formula.
Press F4. A dollar sign displays next to the element (date) in the formula to identify it is an absolute reference.
Click out of the formula bar and press Enter to view your changes.
Copy the formula as required and note how the values change.

| Expand | ||
|---|---|---|
| ||
In the image below, the formula uses a function that references a range of cells. That formula was copied forward into the other cells in the row. By default, relative referencing applies. When you press F4 to switch to absolute referencing, the reference to the first cell in the range becomes absolute, as illustrated in the second image below. Note the difference in the values in the subsequent cells. 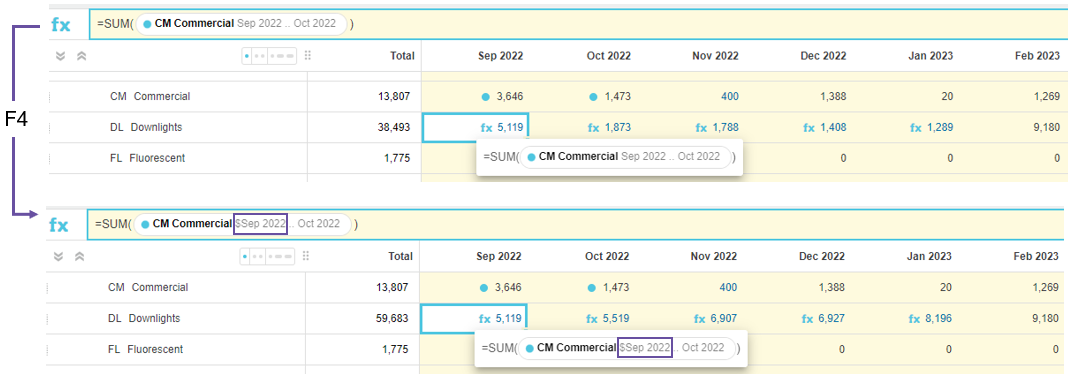 If you press F4 again (2nd time), all the references become absolute, as illustrated in the image below. 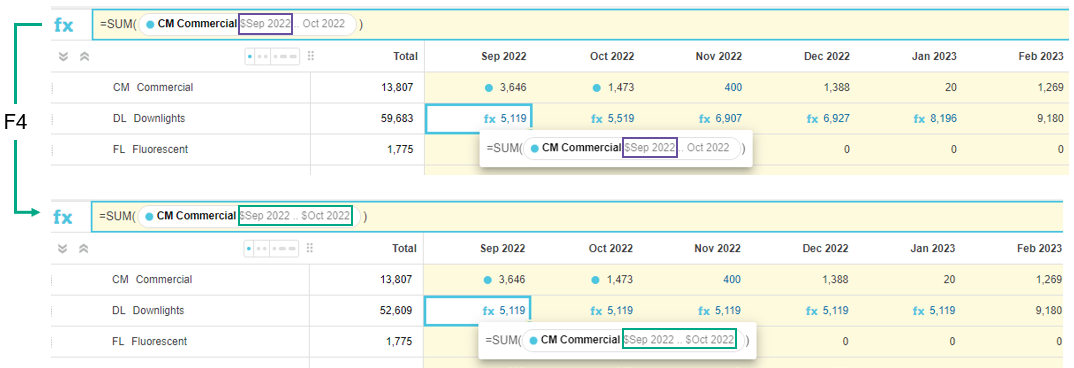 If you press F4 again (3rd time), the reference to the other cells in the range become absolute, as illustrated in the image below. 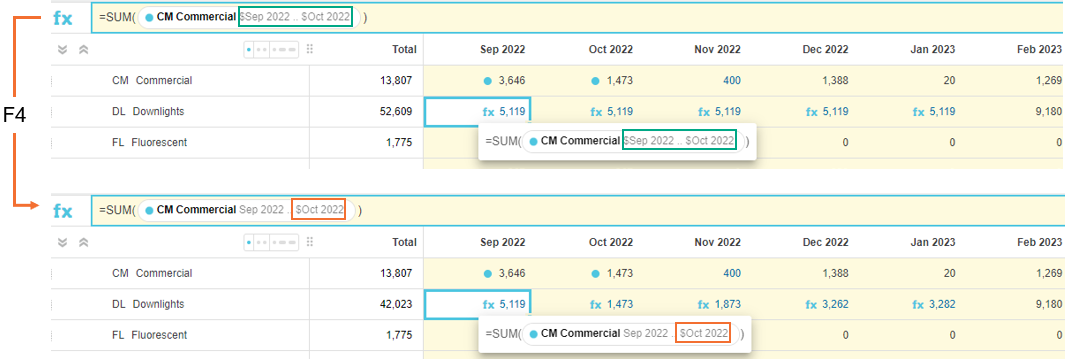 If you press F4 again (4th time), you return to how you started; relative referencing applies again. So you can quickly switch between the different types of referencing to control how the values are copied into the other cells. |
| Expand | ||
|---|---|---|
| ||
| Use the SUM function - Switch references.mp4 |
On this page
| Table of Contents | ||||||||||
|---|---|---|---|---|---|---|---|---|---|---|
|